Creating a Compiled Application
 Table of Contents
Table of Contents  Previous Section
Previous Section
Create a project
Now that Project Builder and WebObjects Builder are set up correctly, you are ready to create the application. To create a Java application, you need to create it both as a WebObjects Builder application and as a Project Builder project.
- In WebObjects Builder, choose File
 New Application.
New Application.
- Type Registration as the application's name, and then press Enter.
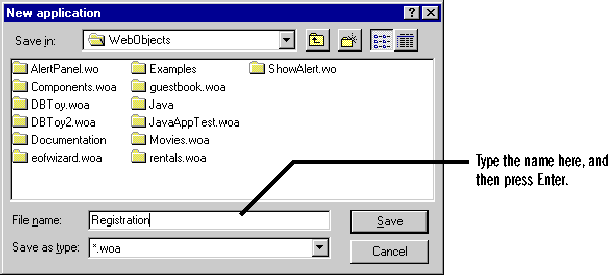
- Relaunch Project Builder, and then choose Project
 New.
New.
- Select WebObjectsApplication from the Project Type pop-up list.
- Click the Browse button.
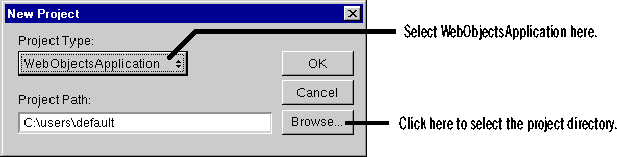
- In the Open panel that appears, navigate to the Registration.woa directory (the application you created in step 2), which is under <DocumentRoot>/WebObjects, and click Open.
- Type PB.project in the File name field and click Save. (PB.project is a file Project Builder uses to record information about your project.)
- Click OK.
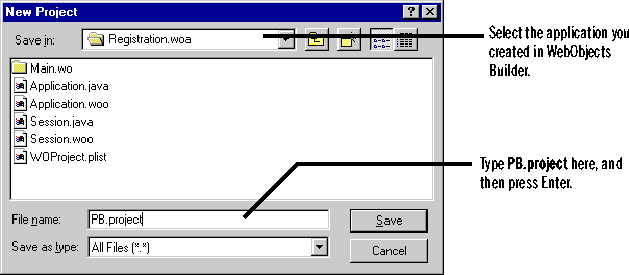
You created Registration.woa in WebObjects Builder first so that Project Builder would know it is a Java application. Because you set the WebObjects Builder language preference to Java, WebObjects Builder creates .java files where it usually creates script files (for example, Application.java, Session.java, and Main.wo/Main.java). When you create a WebObjectsApplication project, Project Builder includes the files created by WebObjects Builder in the project.
If you browse through the project in Project Builder's main window, you'll find these files:
The following sections discuss some other parts of the WebObjects application that are created for you.
 Table of Contents
Table of Contents  Next Section
Next Section
 New Application.
New Application.
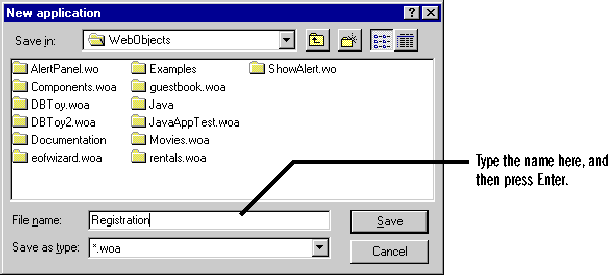
 New.
New.
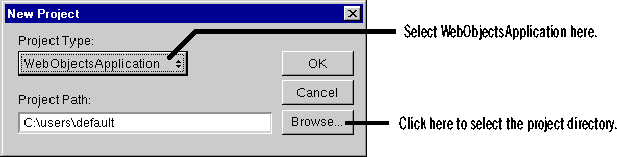
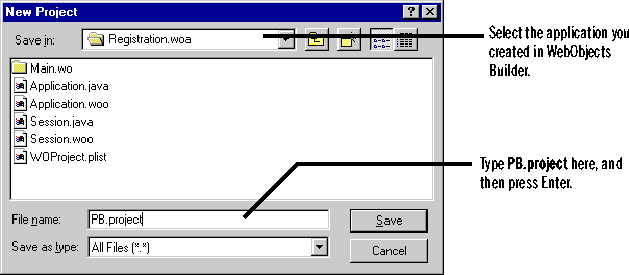
 Table of Contents
Table of Contents  Previous Section
Previous Section
 New Application.
New Application.
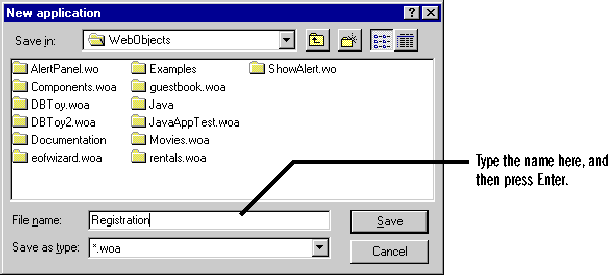
 New.
New.
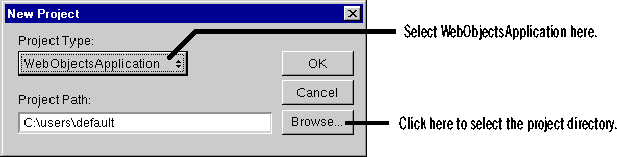
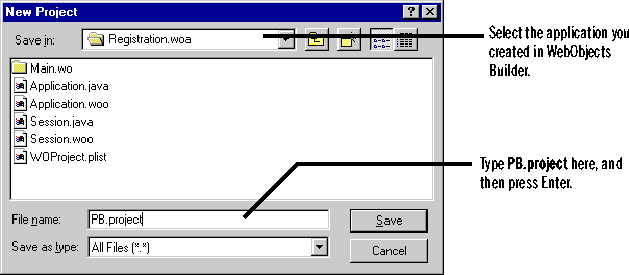
 Table of Contents
Table of Contents  Next Section
Next Section