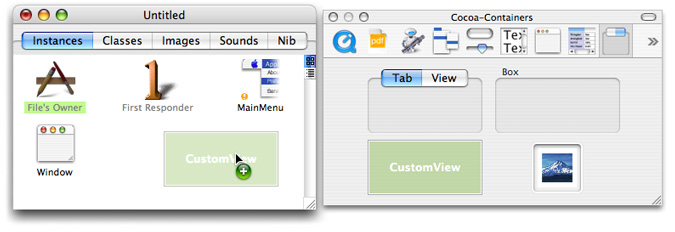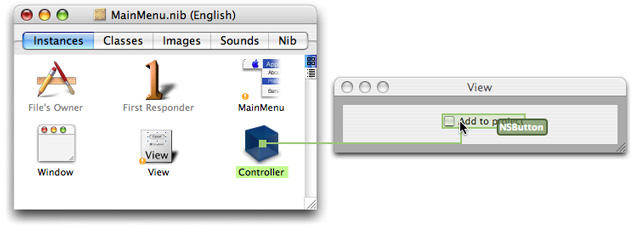Managing Accessory Views
An accessory view is a view containing controls and other views that you can add to an existing Cocoa panel. The controls affect in some way the item (or items) chosen in the panel, and the views may display an image or other data related to the selected item. Many Cocoa classes allow you to add an accessory view to their objects via the setAccessoryView: method. These include NSSavePanel, and its subclass NSOpenPanel), NSFontPanel, NSColorPanel, NSPrintPanel, NSPageLayout, NSSpellChecker (in its spelling-correction panel), NSAlert, and NSRulerView. The location of the accessory view varies from object to object. However, the procedure for creating, adding, and accessing an accessory (summarized in the sections below) is essentially similar for all of these classes.
Contents:
Creating an Accessory View
Adding an Accessory View to a Panel
Creating an Accessory View
To create an accessory view in Interface Builder, start by dragging a CustomView object from the Containers palette to a nib file window.
Change the size of the view to generally fit the width of the panel it’s going to be added to. Add all required controls, text fields, image views, and other palette objects to the accessory view.
Note: The panel classes of the Application Kit embed an accessory view in an NSBox object . It also sets their auto-resizing characteristics: the width of the accessory view is constant, but the length varies as the host panel is resized, with the objects in the accessory view centered.
You next need to specify outlets from some controller object to both the accessory view and its individual controls and connect those outlets. Instead of outlets, you could also define attributes in a controller or model object and then establish bindings between the controls of the accessory view and those attributes. Figure 2 shows the former approach.
Save the nib file. The remainder of the procedure takes place in the Xcode application.
Adding an Accessory View to a Panel
In your application’s method that responds to the action message requesting the opening of a file, get the shared instance of NSOpenPanel and configure it appropriately, as described in “Using an Open Panel.” As part of panel configuration, send the setAccessoryView: message to the panel object, passing in the outlet to the accessory view. Then run the Open panel and, when the user clicks the OK button, check the state of the controls on the accessory view (via outlets or bindings). Process the selected files accordingly.
Listing 1 illustrates how you might do this.
Listing 1 Adding an accessory view and accessing its control
- (IBAction)openFile:(id)sender |
{ |
int result; |
NSArray *fileTypes = [NSArray arrayWithObject:@"xml"]; |
NSOpenPanel *oPanel = [NSOpenPanel openPanel]; |
[oPanel setAllowsMultipleSelection:YES]; |
[oPanel setAccessoryView:accessView]; // add the accessory view to the open panel |
result = [oPanel runModalForDirectory:NSHomeDirectory() file:nil types:fileTypes]; |
if (result == NSOKButton) { |
NSArray *filesToOpen = [oPanel filenames]; |
int i, count = [filesToOpen count]; |
for (i=0; i<count; i++ ) { |
NSString *aFile = [filesToOpen objectAtIndex:i]; |
if ([addToProj state] > 0) { // is check box in accessory view checked? |
[self addToProject:aFile]; |
} |
[[NSWorkspace sharedWorkspace] openFile:aFile withApplication:@"Sweet.app"]; |
} |
} |
} |
This code causes an Open panel similar to the following to be displayed
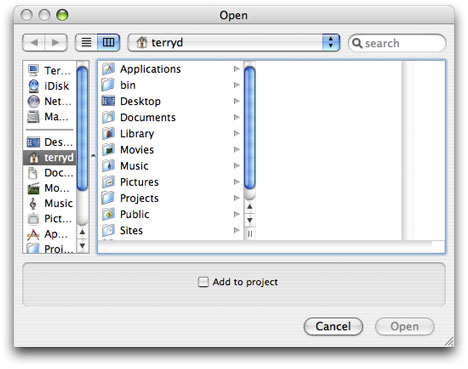
© 2006 Apple Computer, Inc. All Rights Reserved. (Last updated: 2006-11-07)