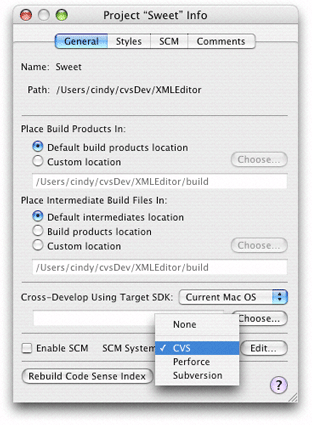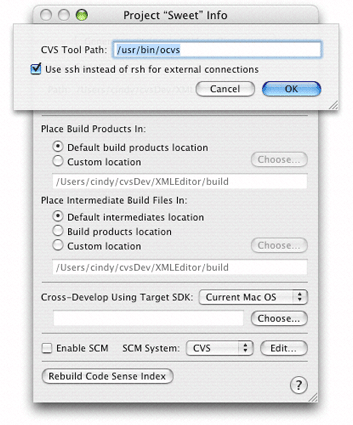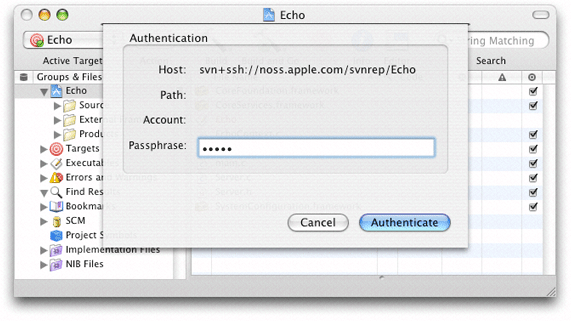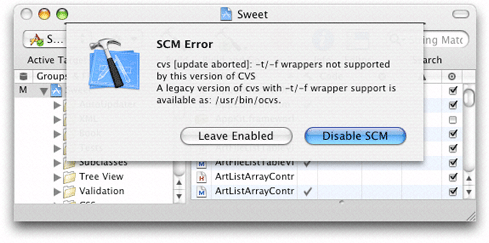Legacy Document
Important: The information in this document is obsolete and should not be used for new development.
Managing Projects
Xcode provides an easy-to-use interface to your version control client tool; you can perform the most common version control tasks as you perform normal development tasks. However, there are some tasks you must perform using your client tool, such as adding projects to a repository and checking out projects. You seldom need to perform these tasks. For example, you need to check out a project to work on it for the first time on a particular computer. See “Using CVS” and “Using Subversion” for details.
This chapter describes the files that store project and user information for Xcode projects. You manage these files like any files that you modify directly during development under version control. This chapter also shows how to configure access to the repository a project is housed in.
In this section:
Project Packages
Configuring Repository Access
Project Packages
Xcode saves project metadata and individual developer settings
in the project package, which is named after
the project and with the extension .xcode.
(Earlier versions of Xcode used the .pbproj or .pbxproj extensions.)
The project package is located in the project directory, for example, Sketch/Sketch.xcode.
This package contains two files that you need to pay particular
attention to in order to keep the project package in sync with the
rest of the files in the project and to maintain personal project
settings in the repository: The project file and the user file.
The project file, which Xcode maintains in the project package under the name
project.pbxproj, stores project-related information, such as the files that are part of the project, the groups in the Groups & Files list, build settings, target definitions, and so on. Xcode constantly writes out this file; therefore, most of the time its status is 'M' (for details on file status codes, see “Viewing File Status”).If you make structural changes to the project, such as adding or removing files, you must commit this file along with the other changes (for example, when you commit a file you added to your working copy, you must also commit the project package). Otherwise, the project file may become out of sync with the rest of the project’s files (source code files, resource files, and so on).
The user file stores user-related information, such as bookmarks, the active build style, and so forth. Xcode maintains this file inside the project package as
<username>.pbxuser. So, for the user nameclare, the corresponding user file is calledclare.pbxuser.Xcode adds your user file to a project package when you open the project if there isn’t a user file for you inside the package. You should include your user file in your commits and updates if you want to safeguard your personal settings for the project in the repository or if you work on the project on more than one computer and want to use the same settings on all of them.
Configuring Repository Access
A managed project is one whose root directory is stored in a repository and whose access is controlled by a version control system. Before you can work on a managed project, you must check it out of the repository into a local copy.
Important: Xcode doesn’t check out projects from a repository. You must use your client tool to create local copies of the projects you want to work on. See “Checking Out Projects From a CVS Repository” and “Checking Out Projects From a Subversion Repository” for details.
After you check out a project directory, you must open the project in Xcode and configure your repository-access settings. These include the name of the version control system that manages the repository, the path to the client tool, authentication information, and whether version control is active. These settings are saved in your user file in the project package. For more information on the project package, see “Project Packages.”
Follow these steps to configure your repository-access settings for a project:
Open the project in Xcode.
If you use a version control system that locks files in working copies, you may have to tell it that you intend to modify the project package before opening the project. For example, with Perforce, you would execute the following commands:
% cd ~/Working/Echo
% p4 edit Echo.xcode/...
% open -a Xcode Echo.xcode # Or open it using the Xcode Open command.
Choose your version control system from the SCM System pop-up menu in the General pane in the Project Info window, shown in Figure 21-1.
Tell Xcode how to use your client tool.
Click Edit and enter the path to the client program in the client configuration dialog.
If you use SSH to access a CVS repository, select “Use ssh instead of rsh for external connections” as shown in Figure 21-2. See “Accessing a CVS Repository” for further details.
Activate version control for your copy of the project.
Select Enable SCM in the General pane in the Project Info window.
If you use SSH to access a Subversion repository, Xcode may ask you to enter your passphrase in the Authentication dialog, shown in Figure 21-3.
If Xcode is unable to talk to your client, a dialog describing the problem appears. In it you may choose to disable SCM or to leave it enabled. For example, if you try to access a project that contains wrapped bundles with a version of CVS that doesn’t support wrappers, the dialog shown in Figure 21-4 appears.
Commit your user file to the repository.
This step is not required; however, saving your user file in the repository provides two main benefits:
It ensures that you’ve correctly configured version control for your working copy of the project.
It allows you to use the same personal settings for the project in any computer you use to work on it.
You now know how to set up version control in your projects. “Managing Files” explains how to add version control operations to your development workflow.
© 2004, 2006 Apple Computer, Inc. All Rights Reserved. (Last updated: 2006-11-07)