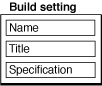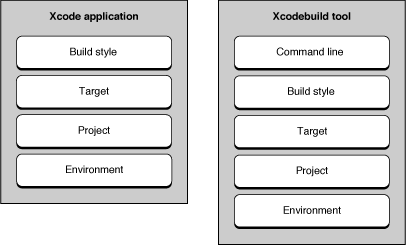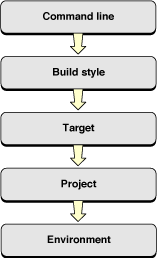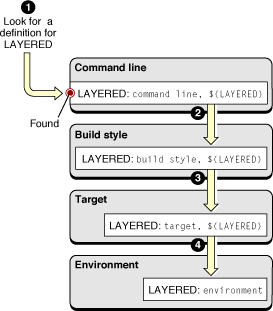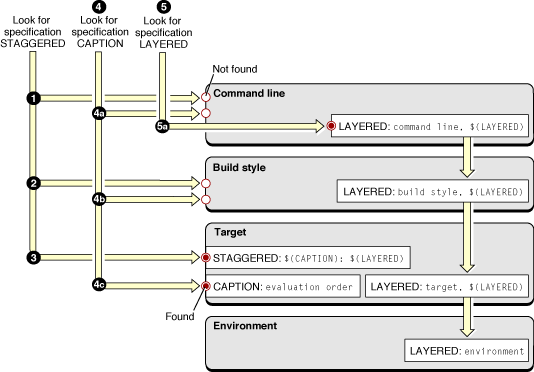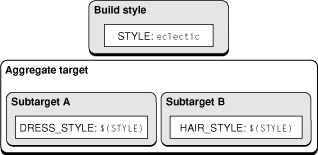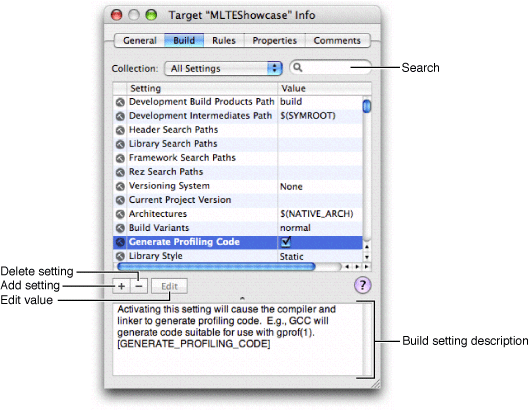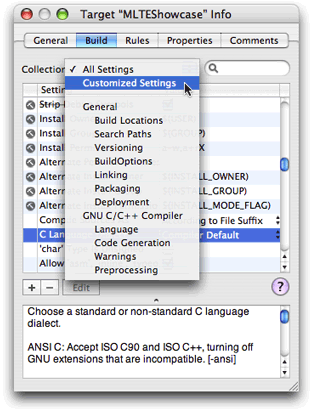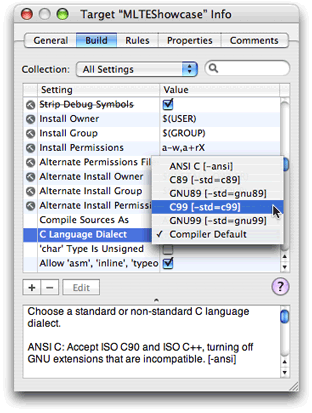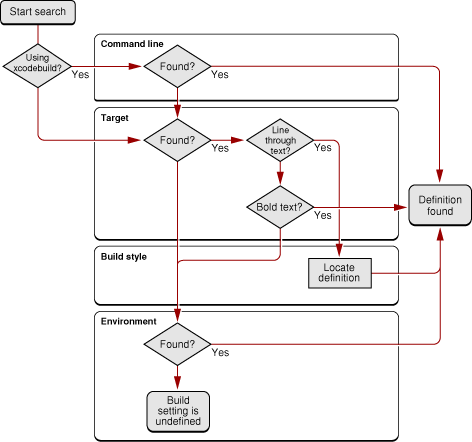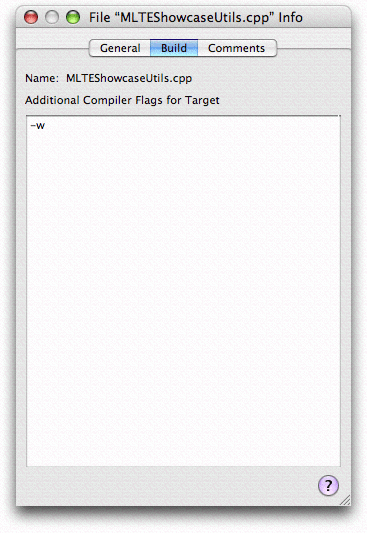Legacy Document
Important: The information in this document is obsolete and should not be used for new development.
Build Settings
A build setting is a variable that contains information used to build a product. For each operation performed in the build process—such as compiling Objective-C source files—build settings control how that operation is performed. For example, the information in a build setting can specify which options Xcode should pass to the tool—in this case, the compiler—used to perform that operation.
Build settings constitute the main method of customizing the build process. They represent variable aspects of the build process that Xcode consults as it builds a product.
This chapter explains how build settings are implemented and how you can take advantage of them to communicate with the build system. It explains the build setting syntax, the layers in which you can specify build settings, and how you can use them to customize the build process.
In this section:
Overview of Build Settings
Build Setting Syntax
Build Setting Layers
Build Setting Evaluation
Editing Build Settings in the Xcode Application
Using Build Settings With Run Script Build Phases
Troubleshooting Build Settings
Per-File Compiler Flags
Overview of Build Settings
A build setting in Xcode has two parts: the name and the specification. The build setting name identifies the build setting and can be used within other settings; in that sense, it is similar to the names of environment variables in a command shell. The build setting specification is the information Xcode uses to determine the value of the build setting at build time. A build setting may also have a title, which is used to display the build setting in the Xcode user interface.
The build system consults the value of build settings as it
generates tool invocations. For example, to generate profiling code
for all the source files compiled with gcc,
you turn on the Generate Profiling Code (GCC_GENERATE_PROFILING_CODE) build
setting. When Xcode creates the gcc command-line
invocation to compile a source file, it evaluates build settings
such as Generate Profiling Code to construct the argument list.
Build setting values may come from a number of different sources at build time. Xcode stores build setting definitions in dictionaries spread across several layers. Typically, you will be most interested in the target and build style layers; however, it is important to understand the various layers from which build setting values can be derived. See “Build Setting Layers” for details.
Xcode has many built-in build settings that you can use to customize the build process. Furthermore, you can define your own build settings, which you can use to configure standard build settings across several targets or access within scripts in Run Script build phases to perform special tasks.
In addition to build settings, you can set per-file compiler flags that the build system uses when creating tool invocations. They allow you to make changes to how a file is compiled that do not affect any other files in the project. See “Per-File Compiler Flags” for details.
Build Setting Syntax
Build setting names start with an uppercase letter or underscore character; the remaining characters can be uppercase letters, underscore characters, or numbers. For example, the build setting that specifies the name of a product is called PRODUCT_NAME. This restriction on the names of build settings helps identify build settings from other environment variables in shell scripts. The Xcode application doesn’t allow you to define build settings whose names don’t follow this convention. You can define build settings at the command-line layer that circumvent this restriction; for example, you can define a build setting called “project_name” in the command-line layer. Because build setting names are case-sensitive, however, the build system considers it a distinct build setting and doesn’t override the value of the PROJECT_NAME build setting.
The Xcode application displays titles for most of its standard
build settings in the project and target inspectors. For example,
the title of the PRODUCT_NAME build setting is Product Name. xcodebuild doesn’t
use build setting titles.
The value of a build setting is determined by evaluating the build setting specification. A build setting specification can be a value such as a string, number and so forth; or it can reference the value of other build settings.
To reference a build setting value in a build setting specification,
use the name of the build setting surrounded by parentheses and
prefixed by the dollar-sign character ($). For example, the specification
of a build setting that refers to the value of the Product Name build
setting could be similar to The name of this
target's product is $(PRODUCT_NAME).
Note: When referring to build setting values in build setting specifications, you must use the build setting name, such as PRODUCT_NAME, instead of its title.
In addition to the build settings provided by Xcode, you can add user-defined build settings to a project. A user-defined build setting is one that is not referenced by the build system. You can add them at the command line, build style, target, and environment levels. You can reference properly named user-defined build settings in build setting specifications and scripts in Run Script build phases. User-defined build settings don’t have a title.
The following list describes some circumstances in which you may need to add user-defined build settings to a project:
modify the value of build settings that are not displayed in the Xcode application
specify a value that can be used by several build settings in different layers (see “Build Setting Evaluation” for details)
define a build setting you want to use in Run Script build phase scripts or a build-rule script
Build Setting Layers
Build setting specifications are defined in a number of layers
depending on whether you build using the Xcode application or the xcodebuild tool. Figure 25-2 shows
these layers.
The specifications of build settings configured in higher layers override the specifications set at lower layers. The following sections describe each of the build system layers in detail:
Command-line layer (
xcodebuildonly)The
xcodebuildtool’s command invocation represents the highest layer in which you can configure build settings when building a product. The build settings configured in this layer are accessible only toxcodebuild.This layer gives you a way to customize builds done in batch mode from the command line without needing access to the Xcode application.
Build style layer
The build style layer is available to both the Xcode application and the
xcodebuildtool. It defines build setting variations for a build. These are changes to build setting definitions in the target layer and lower layers that allow you to produce different “flavors” of a product without having to create separate targets.Another use of the build style layer is to provide values for build settings to be shared by more than one target. All targets have access to the build settings in the active build style. When you have multiple targets with build settings that should be synchronized, a build style can be a convenient way to do so. See “Build Setting Evaluation” for details.
For more information on build styles, see “Build Styles.”
Target layer
This is the main layer for specifying how a product is built. Generally, it’s the one that defines the largest number of build settings.
The Xcode user interface displays most of the build settings defined in this layer. However, the specifications displayed may not correspond to the values the build system obtains when building a product, unless you’ve customized the specification. For example, Installation Path (INSTALL_PATH) has a default value of
/usr/local/libfor targets that produce a static library. This value is not shown in the target inspector; that is, the value shown for Installation Path is empty. But if you set the build setting to$(INSTALL_PATH)/mylibin the target inspector, at build time, INSTALL_PATH is/usr/local/lib/mylib.Each target has its own set of build settings. That is, Xcode evaluates build settings for a target independently from the build settings defined in other targets. This is true even for dependent and aggregate targets.
For more information on targets, see “Targets.”
Project layer
Xcode and
xcodebuilduse the Project layer to specify project-wide aspects, such as the location of the project itself. Build settings such as TEMP_DIR are specified in this layer. There is no mechanism for you to add build settings to this layer or modify the build setting specifications in it because you customize them in higher layers.Note: The SYMROOT, OBJROOT and SDKROOT build settings are exceptions. Xcode provides a user interface for modifying these build settings in the project inspector. The SYMROOT and OBJROOT build settings identify the build locations for build products and intermediate build files, respectively. The interface for setting these locations is described in “Build Locations.” The SDKROOT build setting specifies the path to the SDK to build against; “Using Cross-Development in Xcode” describes how to choose an SDK in the project inspector.
Environment layer
The environment layer is composed of environment variables that correspond to build setting names. You can use it to configure build settings that must apply to more than one project. This layer, however, cannot access build settings configured in any other layer. For example, defining an environment variable named
MY_PRODUCT_NAMEasMy Company $(PRODUCT_NAME)results in an undefined-variable error, unless you also define an environment variable namedPRODUCT_NAME.You must follow the syntax described in “Build Setting Syntax” when defining the environment variables in your session.
Note: If you associate additional compiler flags with a file, as described in “Per-File Compiler Flags,” those flags will always be used when the file is processed as part of a build. They cannot be overridden in any of the build setting layers.
Build Setting Evaluation
To take advantage of build settings in your project, you must understand how they are evaluated when Xcode builds your product. Placing build setting specifications in particular build setting layers provides you the ability to, for example, quickly change an aspect of a product when building from the command line, configure a product aspect only in one of a product’s alternate “flavors” but not in all of them, or specify an aspect for all the projects that you work on.
This article describes how Xcode evaluates build settings. It provides details that help you determine where to place build setting specifications to greatly customize the build process.
Overview of Build Setting Evaluation
At build time, Xcode evaluates each build setting individually. Figure 25-3 shows the order in which the build system evaluates build settings.
Note: Remember that the build setting layers may not all be available when you build a product. If you build from the Xcode application, the command-line layer is not used. See “Build Setting Layers” for details.
When the build system needs the value of a build setting, it starts at the highest build setting layer available to it and works down in the order shown in the following list:
Command invocation: Build settings defined in the
xcodebuildinvocation.Build style: Build settings defined in the active build style.
Target: Build settings defined in the target being built.
Product: Build settings whose value depends on the type of product built by the target.
Environment variables: Build settings defined in the Xcode application environment or the shell from which
xcodebuildis launched.
As soon as the build system finds a definition for the build setting it’s looking for, it stops traversing the build setting layers. However, if the build setting specification found includes references to other build settings, it resolves them, which starts the traversing process again, as many times as necessary to compute the value of the original build setting.
If a build setting refers to itself (that is, the build setting specification includes a reference to the build setting being evaluated), the build system resolves the reference starting at the subsequent build setting layer. The following sections provides examples illustrating this process.
Evaluating a Build Setting Defined in Multiple Layers
Imagine that you need to define a single build setting at
every build setting layer (except the noncustomizable project layer)
in order to build a product. This is a very unlikely case to be
sure, but one that illustrates how the process works. Table 25-1 shows
an example configuration for the LAYERED build setting throughout
the build setting layers. This example assumes that the product
is built from the command-line using xcodebuild:
Build setting layer |
Build setting specification |
|---|---|
Command line |
|
Build style |
|
Target |
|
Environment |
|
Figure 25-4 shows how the build system would evaluate
the LAYERED build setting when building using xcodebuild.
Note: The project layer is omitted from Figure 25-4 because you cannot configure build settings in that layer.
To evaluate the LAYERED build setting, the build system does the following:
Looks for a definition for
LAYEREDin the command-line layer (the highest available toxcodebuild). It finds the specificationcommand line, $(LAYERED).Resolves
$(LAYERED)starting at the next layer down, the build style layer. At this layer, it obtains the specificationbuild style, $(LAYERED). Because this specification also references the value of the LAYERED build setting, the build system continues to look in lower layers for the build setting specification.Resolves
$(LAYERED)starting at the target layer, obtainingtarget, $(LAYERED).Resolves
$(LAYERED)starting at the environment layer, obtainingenvironment.The evaluation of LAYERED stops here because there are no build setting layers below the environment layer. When all the references are resolved, the final value of the build setting is computed as
command line, build style, target, environment.
This example uses $(LAYERED) to
access the value of the same build setting at a lower layer. However,
you can also use $(value) for
that purpose. That is, replacing $(LAYERED) with $(value) in
the any of the build setting specifications at the command-line,
build-style, or target layers in the example above yields the same
result.
The process of evaluating a build setting specification that references itself repeats recursively until the build system reaches the environment layer or until the build system finds a build setting specification that does not reference its own value.
Evaluating a Build Setting Specification Using Several Values
The build system gives you a great deal of flexibility when configuring build settings. The following example illustrates how the build system evaluates the STAGGERED build setting, which is defined in the Target layer and references the values of several other build settings.
The value of the STAGGERED build setting is composed of data and a caption for the data, with the caption shown first and both elements separated by a colon (:) and a space. The specification for STAGGERED contains references to two other build settings: LAYERED (the data, explained in the previous section) and CAPTION (the caption for the data). It also contains static elements (the colon and space characters).
Figure 25-5 shows the evaluation of the STAGGERED build setting.
These are the steps the build system takes to evaluate the STAGGERED build setting:
Look for a specification for STAGGERED in the command-line layer. None is found.
Look for a specification for STAGGERED in the build style layer. None is found.
Look for a specification for STAGGERED in the target layer.
The build system finds a specification for STAGGERED:
$(CAPTION): $(LAYERED). Here is where the evaluation of the STAGGERED build setting begins.Resolve
$(CAPTION)starting at the command-line layer:Look for a specification for CAPTION in the command-line layer. None is found.
Look for a specification for CAPTION in the build style layer. None is found.
Look for a specification for CAPTION in the target layer. The build system finds the specification
evaluation order.The evaluation of CAPTION stops here because there are no references to other build settings. The final value of the CAPTION build setting is
evaluation order.
Resolve
$(LAYERED)starting at the command-line layer.Look for a specification for LAYERED in the command-line layer. The build system finds the specification
command line, $(LAYERED). The build system resolves the specification for LAYERED at this build setting layer as described in the previous section. The final value of the LAYERED build setting iscommand line, build style, target, environment.
Get the final value for the STAGGERED build setting by replacing the two references in the build setting’s specification with their values:
evaluation order: command line, build style, target, environment.
Knowing the precedence that the build system uses when evaluating build settings makes it easy to determine where to configure build settings to tailor the build process for special situations. Following the STAGGERED example, imagine you want to override the value of the CAPTION build setting at the build style layer. All you would have to do is configure the CAPTION build setting in the active build style with the appropriate value.
Figure 25-6 shows the effects of overriding CAPTION in the build style layer.
Figure 25-6 Evaluation of the STAGGERED build setting with CAPTION overridden in the Build Style layer
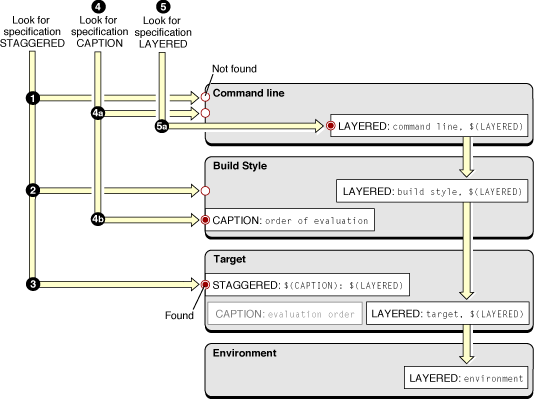
These are the steps the build system takes to evaluate the STAGGERED build setting after overriding CAPTION in the build style build setting layer:
Look for a specification for STAGGERED in the command-line layer. None is found.
Look for a specification for STAGGERED in the build style layer. None is found.
Look for a specification for STAGGERED in the target layer. The build system finds
$(CAPTION): $(LAYERED).Resolve
$(CAPTION)starting at the command-line layer:Look for a specification for CAPTION in the command-line layer. None is found.
Look for a specification for CAPTION in the build style layer. The build system finds
order of evaluation.The evaluation of CAPTION stops here because there are no references to other build settings in its specification. Even though CAPTION is configured in the target layer, that specification has been overridden in the build style layer; therefore, it’s ignored. The final value of CAPTION in this example is
evaluation order.
Look for a specification for LAYERED in the command-line layer. The build system finds
command line, $(LAYERED).Resolve the specification for LAYERED at this build setting layer as described earlier in this section, obtaining
command line, build style, target, environment.
Get the final value for the STAGGERED build setting by replacing the two references in the build setting’s specification with their values:
order of evaluation: command line, build style, target, environment.
A build style can define build settings that are shared among all the targets processed during a build. Figure 25-7 illustrates how two targets can use a build setting configured in the active build style.
When the aggregate target is built, DRESS_STYLE in target
A and HAIR_STYLE in target B evaluate to eclectic.
Editing Build Settings in the Xcode Application
The Xcode application lets you access and edit build settings at the target and build style layers. It provides a convenient graphical user interface for changing build setting specifications. For native targets, the target inspector lets you see build setting specifications at the target layer. The project inspector lets you examine the build settings defined for the project’s build styles. To view and edit build settings for legacy Project Builder targets and external targets, use the target editor.
Viewing Build Settings in an Inspector
You can view and edit build settings at the target level in the Build pane of the target inspector. To modify build settings at the build style level, use the Styles pane of the project inspector. The interface for modifying build settings in these two inspector window panes is almost identical.
Figure 25-8 shows the Build pane of the target inspector. The target’s build settings appear in a table in the Build pane. The columns show, from left to right:
An icon indicating the type of setting. For example, settings that control warnings and errors are indicated by the warning icon.
The Setting column contains the build setting title. This is a brief English-language description of the setting. To see the build setting name, open the help field, as described later in this section.
The Value column contains the build setting specification. For Xcode’s standard build settings, this may be a string, a pop-up menu of possible values, or an on/off value. This specification can also reference the value of other build settings.
If you do not know what a particular build setting does, the help field displays a longer description of the selected build setting. If the help field is not visible, drag the resize control below the build settings table to view the contents of the help field. If you want to know the name of the build setting, you can also find that in the help field.
You can search the table of build settings for a keyword or other text string using the search field at the top of the pane. As you type, Xcode filters the list to include only those settings that match the text in the search field. For example, you can find all build settings related to search paths by typing “search.” Xcode searches both the build setting title and the build setting description in the help field.
If you know the title of the build setting you are looking for and keyboard focus is in the build settings table, you can simply start typing the build setting name to select that build setting.
Note that the inspector does not tell you all the build settings used when you press the Build button. The inspector shows only the build settings defined at the target or build style layer. To learn how to view all build settings used when you build, see “Finding Where a Build Setting is Defined.”
As mentioned earlier in “Build Setting Layers,” build settings defined in a build style have higher precedence than those defined in the target layer. If a build setting is defined in both the active build style and in the active target, the definition in the build style overrides that in the target. Xcode indicates this in the target inspector by crossing out settings that are overridden by the active build style. You can jump to the active build style’s definition of that build setting by Control-clicking the build setting and choosing Jump to Active Build Style. Xcode opens the project inspector to the Styles pane and selects the build style’s definition for the build setting. Build settings that are defined at the target level are shown in boldface in the target inspector.
You can modify build settings for multiple targets at once; the Build pane of the target inspector supports multiple selection. To edit build settings for more than one target at a time, select those targets in the project window and open an inspector window.
For a list of the build settings available in the Xcode application’s user interface see “Build Setting Names and Their Corresponding Titles.” For a complete list of Xcode build settings, see Xcode Build Settings or choose Help > Show Build Settings Notes.
Collections of Build Settings
For easy access to sets of related build settings, Xcode groups build settings into several different collections. The Collection pop-up menu above the build settings table contains a list of all available groups of build settings. To view the build settings in a group, choose that group from the pop-up menu, as shown in the following figure.
Xcode provides groups for build settings that affect general aspects of the build process—such as the location at which build products are placed—as well as collections for tool-specific build settings that affect compiler options. Build setting collections have no effect on how the target is built.
To see all of the possible build settings and their definitions, if any, choose All Settings from the Collection menu. Note that tool-specific build settings appear in the target inspector only if the target contains files that are built using that tool. For example, if the target does not contain any resource files processed using the Rez tool, the Rez-specific build settings do not appear in the Collection menu.
The Customized Settings collection shows all of the build settings that are defined at the current target or build style layer. Like a smart group, the Customized Settings collection automatically updates to reflect changes to build settings at the current layer. For example, if you make a change to the value of a build setting in one of the other collections, the Customized Settings collection changes to include that build setting and its new definition.
Editing Build Setting Specifications
For standard build settings, the interface for modifying a build setting’s specification in the target and project inspectors depends on the possible values for that build setting. These possible values are:
String. If a build setting takes a string as its value, select the build setting row and click Edit. If the build setting takes a single string as its value, Xcode displays a text field; type the string into this field. You can also edit the string simply by clicking in the Value column for the build setting and typing the value.
If the build setting can contain one or more strings—for example, Header Search Paths—Xcode displays a table. To enter a string in this table, click the plus button and type the string into the table row added by Xcode. You can re-order the strings in the table by dragging the rows to the location at which you want them to appear.
If you are entering file paths, you can simply drag the file or folder from the Finder into the text field or table, instead of typing the paths in yourself. Xcode will insert the path to the file.
Boolean. If a build setting can have two states—enabled or disabled—the Value column contains a checkbox. A checkmark indicates that the build setting is enabled. To change the state of the build setting, click the checkbox.
If a build setting has a finite number of possible values, Xcode displays a pop-up menu in the Value column. You can choose the desired value from this menu. For example, here is how you might select a build setting value from a menu:
In addition, Xcode provides a custom user interface for modifying certain search path and architecture build settings, as described in “Editing Search Paths” and “Creating Multi-Architecture Binaries.”
Adding and Deleting Build Settings
If you do not see the build setting you wish to modify, or if you want to define your own custom build settings, you can add build settings to the build settings table in the Build pane of the inspector window. To add a new build setting to a target or build style, click the plus (+) button below the build settings table. Double-click in the Setting column and type the name of the build setting, then double-click in the Value column and type the build setting specification.
To delete a build setting from a target, select that build setting and click the minus button (-).
Editing Search Paths
Xcode defines a number of build settings for specifying general search paths for files and frameworks used by targets in your project. These build settings are:
Header Search Paths (HEADER_SEARCH_PATHS)
This is a list of paths to folders to be searched by the compiler for included or imported header files when compiling C, Objective-C, C++, or Objective-C++ source files.
Library Search Paths (LIBRARY_SEARCH_PATHS)
This is a list of paths to folders to be searched by the linker for static and dynamic libraries used by the product.
Framework Search Paths (FRAMEWORK_SEARCH_PATHS)
This is a list of paths to folders containing frameworks to be searched by the compiler for both included or imported header files when compiling C, Objective-C, C++, or Objective-C++, and by the linker for frameworks used by the product.
Rez Search Paths (REZ_SEARCH_PATHS)
This is a list of paths to search for files included by Carbon Resource Manager resources and compiled with the Rez tool.
Xcode supports recursive search paths. For each path that you enter in one of these search path build settings, you can specify that Xcode search the directory at that path, as well as any subdirectories that directory contains.
You can edit search paths in much the same way that you edit other build settings that contain lists of strings, as described in “Editing Build Setting Specifications.” However, to specify that Xcode perform a recursive search for items at a particular path, select the checkbox next to that path in the Recursive column of the table that Xcode displays when you click Edit in the target or build style inspector. When this is selected, Xcode searches the directory at the specified location, and all subdirectories in it, for the header, framework, library or resource.
Note: Xcode
does not search the contents of certain bundle structures and other
special directories. These are .nib, .lproj, .framework, .gch, .xcode,
CVS and .svn directories,
as well as any directory whose name is in parentheses.
Xcode performs a breadth-first search of the directory structure at the search path, following any symlinks. Xcode searches locations in the order in which they appear in the search paths table, from top to bottom. It stops when it finds the first matching item, so if you have multiple files or libraries of the same name at the locations specified by a set of search paths, Xcode uses the first one it finds.
Note that adding very deep directory structures to a list of recursive search paths can increase your project’s build time. The maximum number of paths that Xcode will expand a single recursive search path to is 1024.
Creating Multi-Architecture Binaries
Xcode can create multi-architecture (or “fat”) binaries, which are executable files that can contain code and data for more than one CPU architecture. You can target multiple PowerPC-architecture CPUs with a single binary file. The Architectures (ARCHS) build settings lets you specify which architectures Xcode builds for. You can edit this build setting in the target inspector: in the Build pane, select the Architectures build setting and click Edit. Xcode displays a list of all of the supported architectures. Select the checkbox next to the architectures for which you want to build. You can build for any of following architectures:
32-bit architectures:
G3
G4
G5
64-bit architecture: G5
Xcode compiles for each architecture individually and creates a single fat file from these input files. For more information on multi-architecture files, see Mac OS X ABI Mach-O File Format Reference.
Editing Build Settings for Legacy and External Targets
You cannot configure build information for Jam-based Project Builder targets and external targets in the target inspector. To edit the build settings for Jam-based and external targets in Xcode, select the target in the Groups & Files list. If you have an editor open in the project window, Xcode displays the Project Builder target editor. To view this target editor in a separate window, double-click the target.
On the left side of the target editor, Xcode displays a number of groups of target settings appropriate for the current target. Selecting any of these groups displays its settings in the editor on the right side of the Target window.
To view the build settings for an external target, select the Custom Build Settings group. To view the build settings for a legacy Project Builder target, select the Expert View item in the Settings group. The target editor displays a table of build settings:
The Name column contains the build setting name.
The Value column contains the build setting specification.
Similar to the Build pane of the inspector window for native targets, you can add and delete build settings using the plus (+) and minus (-) buttons below the table. To edit a build setting, double-click in the appropriate column and type the build setting name or specification. The target editor for legacy targets also includes a simpler interface for a number of common build settings in the Simple View.
Using Build Settings With Run Script Build Phases
As Xcode constructs the command-line invocations for the various
tools it uses to build a product, it accesses the appropriate build
settings. Also, when it sets the environment variables for shell
scripts in Run Script build phases, it resolves most build settings
and sets environment variables with their values. Notable build
settings that are not passed as environment variables to shell scripts
are those geared specifically to tools such as gcc, lex and yacc.
You can identify these build settings by examining the prefixes
of build setting names. For example, Enable Trigraphs (GCC_ENABLE_TRIGRAPHS)
contains the prefix GCC, indicating that it’s exclusively tailored
for the gcc tool; therefore,
it isn't passed to shell scripts defined in Run Script build phases.
Note: Modifying the values of the environment variables that the build system sets for shell scripts in Run Script build phases has no effect on the value of the corresponding build setting. That is, shell scripts executed as part of the same build process after one in which you modify the environment variables get the unmodified values. This is the expected UNIX scoping behavior for environment variables.
Troubleshooting Build Settings
As you work on a project, you may need to determine where
and how a build setting is defined. Because build settings can be
identified by their name and their title (see “Build Setting Syntax” for details),
depending on where a build setting is defined (in the xcodebuild invocation,
in an environment variable, or the Xcode application’s user interface),
you need to map between a build setting name and its corresponding
build setting title.
This article provides tips on how to use the build system to help you find build setting specifications and troubleshoot build setting problems you may encounter.
Finding Where a Build Setting is Defined
During the development process you may need to find the top definition of a build setting to change its value during a build. That is, the specification that overrides all other specifications throughout the build setting layers (see “Build Setting Evaluation” and “Build Setting Layers” for details). This section showcases a technique you can use to quickly locate the top definition of a build setting.
Look for the top definition of a build setting in these places:
The
xcodebuildinvocation (when building usingxcodebuild)The target you’re interested in
The active build style
The output of the
envcommand
Figure 25-11 shows the steps you would take to find the definition of a build setting when you know the build setting’s name or title.
If you’re building using
xcodebuild, look for the build setting name in the tool’s invocation. If the build setting is part of the invocation, you found the definition.Look for the build setting in the target you’re interested in. You can locate a particular build setting by selecting the All Settings collection in the Build pane of the target inspector and entering the name or the title of the build setting you’re looking for. See “Build Setting Names and Their Corresponding Titles” for mappings of most build setting titles to the corresponding build setting names and vice versa.
If the build setting has a line through it, it means that the build setting is overridden by the active build style. Look up the build setting in the active build style to find its definition. You can jump to the definition of the build setting in the active build style by Control-clicking the build setting and choosing Jump to Active Build Style.
If the build setting is displayed in bold text, it means that it’s defined in the target and isn’t overridden by the active build style. This is the top definition of the build setting.
If the build setting is displayed in nonbold text and doesn’t have a line through it, the build setting is defined in the project layer or the environment layer (see “Build Setting Layers” for details).
Look for the build setting in the build environment (the definitions of all the environment variables the Xcode application or
xcodebuildhave access to during the build process).Add a Run Script build phase to the target you’re interested in and make it the first build phase to make it easier to locate the script’s output.
Add an invocation to the
envcommand to the build phase’s shell script.If you’re building using the Xcode application, open the Build Results window, reveal the build log pane, and build the product. If you’re building using
xcodebuild, invoke the tool from your shell as you normally would. See “Building a Product” for information on how to build in Xcode.Look at the build log (the detailed log in the Build Results window if using the Xcode application). The build environment is listed after the group of
setenvinvocations that set environment variables that reflect most of the build setting values for the current build. Search that group for the name of the build setting you’re interested in. If the build setting is not in that group, the build setting is not defined for the target you are investigating.If the build setting is defined in the
setenvgroup and theenvgroup, you can override its value only in the target layer or above. If the build setting is defined only in theenvgroup, look for the build setting definition among the environment variables defined in the user-configuration files for the logged-in user. If you find the build setting there, change its specification, log out, and log in.
Build Setting Names and Their Corresponding Titles
This section contains several tables that map build setting names to build setting titles and build setting titles to build setting names for the general and compiler-related build settings displayed in the Xcode user interface.
Table 25-2 maps the build setting names with the corresponding build setting titles of the general build settings.
Build setting name |
Build setting title |
|---|---|
ALTERNATE_MODE |
Alternate Install Permissions |
ALTERNATE_PERMISSIONS_FILES |
Alternate Permissions Files |
ALTERNATE_OWNER |
Alternate Install Owner |
ALTERNATE_GROUP |
Alternate Install Group |
COPYING_PRESERVES_HFS_DATA |
Preserve HFS Data |
CURRENT_PROJECT_VERSION |
Current Project Version |
DEPLOYMENT_LOCATION |
Deployment Location |
DEPLOYMENT_POSTPROCESSING |
Deployment Post-processing |
DYLIB_COMPATIBILITY_VERSION |
Compatibility Version |
DYLIB_CURRENT_VERSION |
Current Version |
EXPORTED_SYMBOLS_FILE |
Exported Symbols File |
FRAMEWORK_SEARCH_PATHS |
Framework Search Paths |
FRAMEWORK_VERSION |
Framework Version |
GENERATE_PKGINFO_FILE |
Force Package Info Generation |
HEADER_SEARCH_PATHS |
Header Search Paths |
INFOPLIST_FILE |
Info.plist File |
INIT_ROUTINE |
Initialization Routine |
INSTALL_GROUP |
Install Group |
INSTALL_MODE_FLAG |
Install Permissions |
INSTALL_OWNER |
Install Owner |
INSTALL_PATH |
Installation Path |
LIBRARY_SEARCH_PATHS |
Library Search Paths |
LIBRARY_STYLE |
Library Style |
MACOSX_DEPLOYMENT_TARGET |
Mac OS X Deployment Target |
OTHER_LDFLAGS |
Other Linker Flags |
PREBINDING |
Prebinding |
PRIVATE_HEADERS_FOLDER_PATH |
Private Headers Folder Path |
PRODUCT_NAME |
Product Name |
PUBLIC_HEADERS_FOLDER_PATH |
Public Headers Folder Path |
REZ_SEARCH_PATHS |
Rez Search Paths |
SECTORDER_FLAGS |
Symbol Ordering Flags |
SKIP_INSTALL |
Skip Install |
UNSTRIPPED_PRODUCT |
Unstripped Product |
VERSIONING_SYSTEM |
Versioning System |
WARNING_LDFLAGS |
Warning Linker Flags |
WRAPPER_EXTENSION |
Wrapper Extension |
ZERO_LINK |
Zero Link |
Table 25-3 maps the build setting titles with the corresponding build setting names of the general build settings.
Build setting title |
Build setting name |
|---|---|
Alternate Install Group |
ALTERNATE_GROUP |
Alternate Install Owner |
ALTERNATE_OWNER |
Alternate Install Permissions |
ALTERNATE_MODE |
Alternate Permissions Files |
ALTERNATE_PERMISSIONS_FILES |
Compatibility Version |
DYLIB_COMPATIBILITY_VERSION |
Current Project Version |
CURRENT_PROJECT_VERSION |
Current Version |
DYLIB_CURRENT_VERSION |
Deployment Location |
DEPLOYMENT_LOCATION |
Deployment Post-processing |
DEPLOYMENT_POSTPROCESSING |
Exported Symbols File |
EXPORTED_SYMBOLS_FILE |
Force Package Info Generation |
GENERATE_PKGINFO_FILE |
Framework Search Paths |
FRAMEWORK_SEARCH_PATHS |
Framework Version |
FRAMEWORK_VERSION |
Header Search Paths |
HEADER_SEARCH_PATHS |
Info.plist File |
INFOPLIST_FILE |
Initialization Routine |
INIT_ROUTINE |
Install Group |
INSTALL_GROUP |
Install Permissions |
INSTALL_MODE_FLAG |
Install Owner |
INSTALL_OWNER |
Installation Path |
INSTALL_PATH |
Library Search Paths |
LIBRARY_SEARCH_PATHS |
Library Style |
LIBRARY_STYLE |
Mac OS X Deployment Target |
MACOSX_DEPLOYMENT_TARGET |
Other Linker Flags |
OTHER_LDFLAGS |
Prebinding |
PREBINDING |
Preserve HFS Data |
COPYING_PRESERVES_HFS_DATA |
Private Headers Folder Path |
PRIVATE_HEADERS_FOLDER_PATH |
Product Name |
PRODUCT_NAME |
Public Headers Folder Path |
PUBLIC_HEADERS_FOLDER_PATH |
Rez Search Paths |
REZ_SEARCH_PATHS |
Skip Install |
SKIP_INSTALL |
Symbol Ordering Flags |
SECTORDER_FLAGS |
Unstripped Product |
UNSTRIPPED_PRODUCT |
Versioning System |
VERSIONING_SYSTEM |
Warning Linker Flags |
WARNING_LDFLAGS |
Wrapper Extension |
WRAPPER_EXTENSION |
Zero Link |
ZERO_LINK |
Table 25-4 maps the build setting names with the corresponding build setting titles of the compiler-related build settings.
Build setting name |
Build setting title |
|---|---|
GCC_ALTIVEC_EXTENSIONS |
Enable AltiVec Extensions |
GCC_C_LANGUAGE_STANDARD |
C Language Dialect |
GCC_CHAR_IS_UNSIGNED_CHAR |
'char' Type Is Unsigned |
GCC_CW_ASM_SYNTAX |
CodeWarrior-Style Inline Assembly |
GCC_DEBUGGING_SYMBOLS |
Level of Debug Symbols |
GCC_DYNAMIC_NO_PIC |
Generate Position Dependent Code |
GCC_ENABLE_ASM_KEYWORD |
Allow 'asm', 'inline', 'typeof' |
GCC_ENABLE_CPP_EXCEPTIONS |
Enable C++ Exceptions |
GCC_ENABLE_CPP_RTTI |
Enable C++ Runtime Types |
GCC_ENABLE_FIX_AND_CONTINUE |
Fix & Continue |
GCC_ENABLE_OBJC_EXCEPTIONS |
Enable Objective-C Exceptions |
GCC_ENABLE_OBJC_GC |
Enable Objective-C Garbage Collection |
GCC_ENABLE_PASCAL_STRINGS |
Recognize Pascal Strings |
GCC_ENABLE_TRIGRAPHS |
Enable Trigraphs |
GCC_FAST_MATH |
Relax IEEE Compliance |
GCC_FAST_OBJC_DISPATCH |
Accelerated Objective-C Dispatch |
GCC_GENERATE_DEBUGGING_SYMBOLS |
Generate Debug Symbols |
GCC_GENERATE_PROFILING_CODE |
Generate Profiling Code |
GCC_INPUT_FILETYPE |
Compile Sources As |
GCC_MODEL_CPU |
Target CPU |
GCC_MODEL_PPC64 |
Use 64-bit Integer Math |
GCC_MODEL_TUNING |
Instruction Scheduling |
GCC_NO_COMMON_BLOCKS |
No Common Blocks |
GCC_NO_NIL_RECEIVERS |
Assume Non-nil Receivers |
GCC_ONE_BYTE_BOOL |
Use One Byte 'bool' |
GCC_OPTIMIZATION_LEVEL |
Optimization Level |
GCC_PFE_FILE_C_DIALECTS |
C Dialects to Precompile |
GCC_PRECOMPILE_PREFIX_HEADER |
Precompile Prefix Header |
GCC_PREFIX_HEADER |
Prefix Header |
GCC_PREPROCESSOR_DEFINITIONS |
Preprocessor Macros |
GCC_REUSE_STRINGS |
Make Strings Read-Only |
GCC_SHORT_ENUMS |
Short Enumeration Constants |
GCC_STRICT_ALIASING |
Enforce Strict Aliasing |
GCC_TREAT_NONCONFORMANT_CODE_ERRORS_AS_WARNINGS |
Treat Nonconformant Code Errors as Warnings |
GCC_TREAT_WARNINGS_AS_ERRORS |
Treat Warnings as Errors |
GCC_UNROLL_LOOPS |
Unroll Loops |
GCC_WARN_ABOUT_MISSING_PROTOTYPES |
Missing Function Prototypes |
GCC_WARN_ABOUT_RETURN_TYPE |
Mismatched Return Type |
GCC_WARN_ALLOW_INCOMPLETE_PROTOCOL |
Incomplete Objective-C Protocols |
GCC_WARN_CHECK_SWITCH_STATEMENTS |
Check Switch Statements |
GCC_WARN_EFFECTIVE_CPLUSPLUS_VIOLATIONS |
Effective C++ Violations |
GCC_WARN_FOUR_CHARACTER_CONSTANTS |
Four Character Literals |
GCC_WARN_HIDDEN_VIRTUAL_FUNCTIONS |
Hidden Virtual Functions |
GCC_WARN_INHIBIT_ALL_WARNINGS |
Inhibit All Warnings |
GCC_WARN_NON_VIRTUAL_DESTRUCTOR |
Non-virtual Destructor |
GCC_WARN_INITIALIZER_NOT_FULLY_BRACKETED |
Initializer Not Fully Bracketed |
GCC_WARN_MISSING_PARENTHESES |
Missing Braces and Parentheses |
GCC_WARN_PEDANTIC |
Pedantic Warnings |
GCC_WARN_SHADOW |
Hidden Local Variables |
GCC_WARN_SIGN_COMPARE |
Sign Comparison |
GCC_WARN_TYPECHECK_CALLS_TO_PRINTF |
Typecheck Calls to printf/scanf |
GCC_WARN_UNINITIALIZED_AUTOS |
Uninitialized Automatic Variables |
GCC_WARN_UNKNOWN_PRAGMAS |
Unknown Pragma |
GCC_WARN_UNUSED_FUNCTION |
Unused Functions |
GCC_WARN_UNUSED_LABEL |
Unused Labels |
GCC_WARN_UNUSED_PARAMETER |
Unused Parameters |
GCC_WARN_UNUSED_VALUE |
Unused Values |
GCC_WARN_UNUSED_VARIABLE |
Unused Variables |
OTHER_CFLAGS |
Other C Flags |
OTHER_CPLUSPLUSFLAGS |
Other C++ Flags |
WARNING_CFLAGS |
Other Warning Flags |
Table 25-5 maps the build setting titles with the corresponding build setting names of the compiler-related build settings.
Build setting title |
Build setting name |
|---|---|
Accelerated Objective-C Dispatch |
GCC_FAST_OBJC_DISPATCH |
Allow 'asm', 'inline', 'typeof' |
GCC_ENABLE_ASM_KEYWORD |
Assume Non-nil Receivers |
GCC_NO_NIL_RECEIVERS |
C Dialects to Precompile |
GCC_PFE_FILE_C_DIALECTS |
C Language Dialect |
GCC_C_LANGUAGE_STANDARD |
'char' Type Is Unsigned |
GCC_CHAR_IS_UNSIGNED_CHAR |
Check Switch Statements |
GCC_WARN_CHECK_SWITCH_STATEMENTS |
CodeWarrior-Style Inline Assembly |
GCC_CW_ASM_SYNTAX |
Compile Sources As |
GCC_INPUT_FILETYPE |
Effective C++ Violations |
GCC_WARN_EFFECTIVE_CPLUSPLUS_VIOLATIONS |
Enable AltiVec Extensions |
GCC_ALTIVEC_EXTENSIONS |
Enable C++ Exceptions |
GCC_ENABLE_CPP_EXCEPTIONS |
Enable C++ Runtime Types |
GCC_ENABLE_CPP_RTTI |
Enable Objective-C Exceptions |
GCC_ENABLE_OBJC_EXCEPTIONS |
Enable Objective-C Garbage Collection |
GCC_ENABLE_OBJC_GC |
Enable Trigraphs |
GCC_ENABLE_TRIGRAPHS |
Enforce Strict Aliasing |
GCC_STRICT_ALIASING |
Fix & Continue |
GCC_ENABLE_FIX_AND_CONTINUE |
Four Character Literals |
GCC_WARN_FOUR_CHARACTER_CONSTANTS |
Generate Profiling Code |
GCC_GENERATE_PROFILING_CODE |
Generate Debug Symbols |
GCC_GENERATE_DEBUGGING_SYMBOLS |
Generate Position Dependent Code |
GCC_DYNAMIC_NO_PIC |
Hidden Local Variables |
GCC_WARN_SHADOW |
Hidden Virtual Functions |
GCC_WARN_HIDDEN_VIRTUAL_FUNCTIONS |
Incomplete Objective-C Protocols |
GCC_WARN_ALLOW_INCOMPLETE_PROTOCOL |
Inhibit All Warnings |
GCC_WARN_INHIBIT_ALL_WARNINGS |
Initializer Not Fully Bracketed |
GCC_WARN_INITIALIZER_NOT_FULLY_BRACKETED |
Instruction Scheduling |
GCC_MODEL_TUNING |
Level of Debug Symbols |
GCC_DEBUGGING_SYMBOLS |
Make Strings Read-Only |
GCC_REUSE_STRINGS |
Mismatched Return Type |
GCC_WARN_ABOUT_RETURN_TYPE |
Missing Braces and Parentheses |
GCC_WARN_MISSING_PARENTHESES |
Missing Function Prototypes |
GCC_WARN_ABOUT_MISSING_PROTOTYPES |
No Common Blocks |
GCC_NO_COMMON_BLOCKS |
Non-virtual Destructor |
GCC_WARN_NON_VIRTUAL_DESTRUCTOR |
Optimization Level |
GCC_OPTIMIZATION_LEVEL |
Other C Flags |
OTHER_CFLAGS |
Other C++ Flags |
OTHER_CPLUSPLUSFLAGS |
Other Warning Flags |
WARNING_CFLAGS |
Pedantic Warnings |
GCC_WARN_PEDANTIC |
Precompile Prefix Header |
GCC_PRECOMPILE_PREFIX_HEADER |
Prefix Header |
GCC_PREFIX_HEADER |
Preprocessor Macros |
GCC_PREPROCESSOR_DEFINITIONS |
Recognize Pascal Strings |
GCC_ENABLE_PASCAL_STRINGS |
Relax IEEE Compliance |
GCC_FAST_MATH |
Short Enumeration Constants |
GCC_SHORT_ENUMS |
Sign Comparison |
GCC_WARN_SIGN_COMPARE |
Target CPU |
GCC_MODEL_CPU |
Treat Nonconformant Code Errors as Warnings |
GCC_TREAT_NONCONFORMANT_CODE_ERRORS_AS_WARNINGS |
Treat Warnings as Errors |
GCC_TREAT_WARNINGS_AS_ERRORS |
Typecheck Calls to printf/scanf |
GCC_WARN_TYPECHECK_CALLS_TO_PRINTF |
Uninitialized Automatic Variables |
GCC_WARN_UNINITIALIZED_AUTOS |
Unknown Pragma |
GCC_WARN_UNKNOWN_PRAGMAS |
Unroll Loops |
GCC_UNROLL_LOOPS |
Unused Functions |
GCC_WARN_UNUSED_FUNCTION |
Unused Labels |
GCC_WARN_UNUSED_LABEL |
Unused Parameters |
GCC_WARN_UNUSED_PARAMETER |
Unused Values |
GCC_WARN_UNUSED_VALUE |
Unused Variables |
GCC_WARN_UNUSED_VARIABLE |
Use 64-bit Integer Math |
GCC_MODEL_PPC64 |
Use One Byte 'bool' |
GCC_ONE_BYTE_BOOL |
Table 25-6 shows GCC 4.0 build settings.
Build setting title |
Build setting name |
|---|---|
Auto-vectorization |
GCC_AUTO_VECTORIZATION |
Feedback-Directed Optimization |
GCC_FEEDBACK_DIRECTED_OPTIMIZATION |
Symbols Hidden by Default |
GCC_SYMBOLS_PRIVATE_EXTERN |
Inline Functions Hidden |
GCC_INLINES_ARE_PRIVATE_EXTERN |
Per-File Compiler Flags
The build system provides facilities for customizing the build process for groups of files assigned to specific build phases. It includes the Other C Flags (OTHER_CFLAGS), Other C++ Flags (OTHER_CPLUSPLUSFLAGS), Other Warning Flags (WARNING_CFLAGS), and Preprocessor Macros (GCC_PREPROCESSOR_DEFINITIONS) build settings, among many others, to customize the invocation of the compiler when processing C-based source files. However, sometimes it’s necessary to specify compiler flags on a per-file basis. For example, in a project that treats warnings as errors in general, you may have a set of cross-platform source files where it’s more convenient to allow some warnings to remain.
To set compiler flags for a file, select the source file and open an inspector or Info window. Click Build to open the Build pane, as shown in Figure 25-12. Type any compiler flags you wish to assign to the file in the Additional Compiler Flags for Target field. Multiple flags should be separated by spaces. You can use multiple selection to assign compiler flags to a subset of the files in a target. Note that the Build pane is only available for files containing source code.
For each target that a file belongs to, Xcode maintains a separate list of compiler flags assigned to a file. To specify compiler flags for use with a file when it is built as part of a particular target, select the file from the appropriate build phase in that target and open an inspector window, as described above. If you open an inspector window for the file from any other source or smart group in the project window, Xcode assumes you want to assign compiler flags to the file in the active target; thus, the Build pane is only available if the file is part of the active target.
When the build system constructs the command-line invocation for the tool that processes the source file, it adds the additional compiler flags assigned to the file to the invocation. The build system doesn’t validate the flags you add; that is, it doesn’t test whether the compiler actually supports the options you add, and it doesn’t investigate whether the options you add conflict with the ones it generates. If you add a group of compiler options and flags for a file and the file no longer compiles, you should remove all the flags you added and add them back one at a time, making sure the file compiles after you add each flag. You should also consult the tool’s documentation to learn about possible conflicts.
The additional compiler flags specified for a file will always be used when the file is processed as part of a build and cannot be overridden in any of the build setting layers. See “Build Settings” for information on build settings.
© 2004, 2006 Apple Computer, Inc. All Rights Reserved. (Last updated: 2006-11-07)