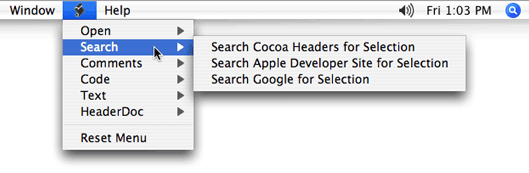Legacy Document
Important: The information in this document is obsolete and should not be used for new development.
Using Scripts To Customize Xcode
Xcode provides a number of mechanisms for working with scripts and customizing your work environment, including:
The ability to execute text in a text editor window as a shell command or series of commands
The automatic execution of a startup script when Xcode is launched
The automated creation of an extensible User Scripts menu with menu items that execute shell scripts
A number of built-in script variables and utility scripts you can use in menu scripts or other scripts
A shell-file build phase that lets you add the execution of shell script files to the build process for a target. Build phases described in “Build Phases.”
In this section:
Executing Shell Commands
The Startup Script and the User Scripts Menu
Menu Script Reference
Executing Shell Commands
Xcode provides a keyboard equivalent for executing any shell command that appears in a text editor window. To use this feature, you select the command text and press Control-R. The results appear below the command in the text editor window, autoscrolling if necessary to show the output.
Xcode creates a new shell each time you execute a command, so there is no shared context between different executions. For example, if you execute a command that changes the directory, the next command you execute will not execute in that directory. To overcome this, you can select two commands together and press Control-R.
You might recognize the similarity between this feature and using the Enter key to execute commands in MPW. One way to take advantage of this feature is to keep a file of commonly used commands and execute them as needed. Or you might use an empty text file as a scratch area to type and execute commands.
You can also add custom menu items to execute frequently used shell scripts. Any scripts you execute can take advantage of many special script variables and built-in scripts defined by Xcode. For more information, see “The Startup Script and the User Scripts Menu.”
The Startup Script and the User Scripts Menu
Xcode provides a number of scripting mechanisms to enhance
your productivity and customize your work environment. Xcode can
run a startup script every time it is launched. This script can
perform whatever custom actions you want to happen on each startup,
but is also responsible for creating custom menus in its menu bar,
specifically for launching your own specialized scripts. When you
launch Xcode, it looks for a script named StartupScript and
executes it if found. Xcode first looks for a StartupScript file
at ~/Library/Application Support/Apple/Developer Tools/;
if none is found, Xcode falls back to the default StartupScript
file installed at /Library/Application Support/Apple/Developer
Tools/. This script can use any shell, as long as it
starts with a standard #! comment
to identify the shell.
Xcode provides a default startup script and menu definition files that together add a User Scripts menu to the Xcode menu bar. The User Scripts menu is identified by the script icon in the Xcode menu bar, shown Figure 40-1. A menu definition file is a special kind of shell script that contains one or more menu definitions and some associated script statements. A menu definition uses variables and built-in scripts defined by Xcode to add menus or menu items to the User Scripts menu (or to other menus). Choosing one of the resulting menu items causes the associated script statements to be executed.
The default menu definition files add items to the User Scripts menu that let you open files, perform searches, add comments to your code, sort text, and even add HeaderDoc templates that can help you document your header files. And you can use these files as examples to help write additional menu definitions.
You can customize Xcode’s existing StartupScript and User
Scripts menu, or you can override them entirely, by placing your
own versions at ~/Library/Application Support/Apple/Developer
Tools/.
The following sections describe how Xcode creates the User Scripts menu and provide examples of how you can take advantage of the startup script and the User Scripts menu to customize your Xcode environment. For a full description of the available variables and how they are used in scripts, see “Menu Script Reference.”
How Xcode Creates the User Scripts Menu
When you install Xcode, the following files are installed
in /Library/Application Support/Apple/Developer
Tools/:
the default version of the script
StartupScript; this version is a Perl script that builds the User Scripts menua
Scriptsfolder containing a number of menu definition files; these are simply shell scripts that define menu items and the commands to execute when those items are chosen. Menu definition files are interpreted in UTF-8 encoding, which is a strict superset of ASCII, so plain ASCII is fine too
You can override either or both of these default files by
placing your own StartupScript file and Scripts directory at ~/Library/Application
Support/Apple/Developer Tools. Note that doing so entirely
overrides the default StartupScript or Scripts folder installed
with Xcode. You might find it easier to create copies of Xcode’s
default StartupScript file and Scripts folder and modify these.
If you do so, be aware that you will not automatically see bug fixes
or improvements made to the default scripts installed at /Library/Application
Support/Apple/Developer Tools/, as Xcode will
load the scripts you have installed at ~/Library/Application
Support/Apple/Developer Tools. To work around this, you
can compare the files in the two locations (using diff or
a similar comparison tool) and update your copies of the scripts
as needed.
When you launch Xcode, the following steps take place:
Xcode looks for a StartupScript file finds the file
~/Library/Application Support/Apple/Developer Tools/StartupScriptand, if found, executes it. If no StartupScript file is found at the user location, Xcode looks in the default location,/Library/Application Support/Apple/Developer Tools. The StartupScript script is invoked with no arguments or input and its output is discarded.The startup script looks for directories in
~/Library/Application Support/Apple/Developer Tools/Scripts. If no Scripts directory exists at this location, Xcode then looks in the default location,/Library/Application Support/Apple/Developer Tools/Scripts. If the script finds any directories in theScriptsfolder, it creates a new menu corresponding to that directory. If Xcode finds an image file namedmenuIcon.tiffat the top level of the directory, it uses the image as the menu’s title in Xcode’s menu bar. Otherwise, it uses the textual name of the directory as the menu’s title.Take a look inside the
Scriptsdirectory. Navigate through the10-User Scriptsdirectory and see how the scripts are categorized and divided. Those with the extension.share shell files, while those with the extension.plare Perl files.For each valid menu definition file Xcode finds within each directory, the startup script adds corresponding menu items to the appropriate menu.
Files with a numeric prefix in their names are added in ascending order.
Files that do not have a prefix are added alphabetically, after files that do have prefixes.
Files that have a numeric prefix followed immediately by three dashes are interpreted as a request for a menu separator.
The User Scripts menu supports a menu hierarchy. The name of each immediate subdirectory of
~/Library/Application Support/Apple/Developer Tools/Scriptsbecomes the name of the corresponding menu. The immediate subdirectories of each of those directories become submenus of the corresponding menu.Menu definition files within the subdirectories are added as commands in the corresponding submenu. You can specify where subdirectory and submenu names appear in the menus by adding numeric prefixes to the filenames.
Figure 40-1 shows the default User Scripts menu that results from the scripts that ship with Xcode. The Search submenu is open, showing several menu items. In this case the menu items do not have key equivalents, though some items in other submenus do have key equivalents.
How to Add an Item to the User Scripts Menu
You can easily customize your work environment by adding menus,
submenus, and menu items to the menu bar to handle frequently performed
operations. To do so, you create a menu definition file, name it
appropriately to specify its location in the User Scripts menu (or
a menu of your own creation), and place it in the appropriate location
in the Scripts directory.
For a simple example, the following steps describe how to copy one of the menu definition files from the Sort submenu and use it to add two new menu items to the Sort submenu. That section also describes how the startup script determines where to insert menu items (either into the main User Scripts menu or into a submenu), and how to insert a menu separator.
Duplicate the file
10-sort.shin~/Library/Application Support/Apple/Developer Tools/Scripts/10-User Scripts/50-Sort.Rename the new file
20-reverse_sort.sh.Open the file in Xcode.
Change the line
# %%%{PBXName=Sort Selection}%%%to# %%%{PBXName=Reverse Sort Selection}%%%. This line provides the name for the first new menu item.The five lines starting with
# %%%{PBXNewScript}%%%actually define a second menu item. Change the line# %%%{PBXName=Sort File}%%%to# %%%{PBXName=Reverse Sort File}%%%. This line provides the name for the second new menu item.Change the line
sort <&0tosort -r <&0. This tells the sort command to reverse the result of comparison, so that lines with greater key values appear earlier in the output instead of later.Quit Xcode, then launch it again. The items Reverse Sort Selection and Reverse Sort File now appear in the Sort submenu of the User Scripts menu. Choosing the items performs sorts that are reversed from those performed by the original menu items.
The section “Using Variables in a Menu Definition Script” takes a closer look at the special variables you worked with in this example.
How to Remove Items From the User Scripts Menu
You can remove items from the User Scripts menu by removing
their menu definition files from ~/Library/Application
Support/Apple/Developer Tools/Scripts. If
you don’t need the User Scripts menu at all, you can either move
the entire Scripts directory,
or move the StartupScript file, from ~/Library/Application
Support/Apple/Developer Tools.
Using Variables in a Menu Definition Script
Xcode provides a number of variables you can use in menu definition
scripts to get information from, or pass information to, Xcode.
These special variables start with %%%{ and
end with }%%%. You can
use them to specify the menu name, key equivalent, input treatment,
output treatment, and arguments for the script. They can also control
whether the script’s output is displayed incrementally or all
at once when the script is finished. (For a full description of
the available variables and other options you can use in scripts,
see “Menu Script Reference.”)
Listing 40-1 shows the original menu definition file 10-sort.sh,
which was referred to in “How to Add an Item to the User Scripts Menu.” The numbered
lines in this script are described below.
Listing 40-1 The menu definition file 10-sort.sh
#! /bin/sh -1- |
# |
# sort.sh - alphabetically sorts the lines of the selection or file |
# |
# -- PB User Script Info -- |
# %%%{PBXName=Sort Selection}%%% -2- |
# %%%{PBXInput=Selection}%%% -3- |
# %%%{PBXOutput=ReplaceSelection}%%% -4- |
# %%%{PBXKeyEquivalent=}%%% -5- |
# |
# %%%{PBXNewScript}%%% -6- |
# %%%{PBXName=Sort File}%%% |
# %%%{PBXInput=AllText}%%% |
# %%%{PBXOutput=ReplaceAllText}%%% |
# %%%{PBXKeyEquivalent=}%%% |
# -7- |
echo -n "%%%{PBXSelection}%%%" |
sort <&0 |
echo -n "%%%{PBXSelection}%%%" |
This line identifies the shell for the menu definition. A menu definition can use any shell, as long as it starts with a standard
#!comment to identify the shell. As mentioned previously, menu definition files are interpreted in UTF-8 encoding, which is a strict superset of ASCII, so plain ASCII is fine too.The built-in variable in this line (
%%%{PBXName=Sort Selection}%%%) is the first of four built-in variables the script uses in its first menu definition. The variable specifies the name of the menu or menu item; if you don’t specify a name, the name of the menu file is used.%%%{PBXName=Selection}%%%specifies that the script for this menu item should take its input from the current selection; if you don’t specify an input location, the script gets no input. The possible input options are described in “Specifying Where to Get Input.”%%%{PBXOutput=ReplaceSelection}%%%specifies that the script’s output should replace the current selection (that is, the sorted text should replace the original, unsorted text); if you don’t specify an output location, the output is discarded. The possible input options are described in “Specifying Where to Place Output.”%%%{PBXKeyEquivalent=}%%%specifies the key equivalent for the menu item; in this case, there is no key equivalent specified. The characters you use to specify key equivalents are listed in “Specifying the Menu Item’s Key Equivalent.”This line, containing the variable
%%%{PBXNewScript}%%%, starts a second menu definition. It is similar to the first definition, except that it gets all the text of the current document as its input (%%%{PBXInput=AllText}%%%) and replaces all the text with its output (%%%{PBXOutput=ReplaceAllText}%%%). For related information, see “Placing Multiple Menu Items in One Script.”Both menu definitions use the same three lines at the bottom of the file to perform the sort operation. The variable
%%%{PBXSelection}%%%specifies an exact selection within the output. Inserting this variable before and after the sort operation (by echoing it, with-nto omit a trailing newline character) results in Xcode selecting the entire output text—that is, selecting the sorted text.
Working With Built-in Utility Scripts
In addition to the variables described in “Using Variables in a Menu Definition Script,” Xcode provides several useful built-in utility scripts. These scripts can be used in menu definition files or in other scripts you write.
To use one of these scripts, you preface it with the expansion
variable %%%{PBXUtilityScriptsPath}%%%,
which specifies the location of the script. For example, the following
statement displays a dialog to get input from the user and places
the result in the variable STRING.
The original text displayed in the dialog is “DefaultString”.
STRING = `%%%{PBXUtilityScriptsPath}%%%/AskUserForStringDialog "DefaultString"` |
In addition to the AskUserForStringDialog script,
Xcode provides built-in scripts to:
Choose an existing file or folder
Choose a new file
Choose an application
Add a menu item from a menu definition file, or from any script file
Add a submenu
Add a menu separator
Remove a custom menu item or remove all custom menu items from a menu
For details, see “Built in Utility Scripts.”
Additional Customization With Scripts
As described previously, when you launch Xcode, it looks for
a file named StartupScript located
at ~/Library/Application Support/Apple/Developer
Tools/ and executes it if found. Xcode ships with
a default StartupScript and
a number of menu definition files that together create and populate
the User Scripts menu.
These simple features clearly provide many options for customizing your Xcode environment:
You can modify the User Scripts menu by deleting unused menu definition files or adding new ones you write.
You can modify
StartupScriptto, for example, call additional scripts you write. Or you can replaceStartupScriptcompletely.Xcode provides many built-in script variables and utility scripts you can use in menu scripts or other scripts. You can even add items to other menus or create new custom menus and menu items.
Many Xcode build settings can be accessed from scripts.
Your scripts can use Perl or other languages.
Your shell scripts can execute AppleScript scripts, using the
osascriptcommand.
Menu Script Reference
The following sections describe the features and terminology you can use in working with menu scripts. Topics covered include menu script definition variable expansion, pre-execution variable expansion, and special user output script markers.
Menu Script Definition Variable Expansion
In addition to the standard script statements in a menu script definition, Xcode parses certain special directives from the file content to allow control over various menu script options. These directives can specify the menu name, key equivalent, input treatment, output treatment, and arguments for the script. They can also control whether the script's output is displayed incrementally or all at once when the script is finished. These special variable expansions start with "%%%{" and end with "}%%%". Any recognized directives will be parsed and deleted from the script text as the file is first being read in (even so, all the example scripts put these directives in shell comments). The following directives are supported.
Specifying the Menu Item’s Name
%%%{PBXName=menu-title}%%% sets
the name of the script currently being defined to menu-title.
If not set, the menu item’s name is the file name.
Specifying the Menu Item’s Key Equivalent
%%%{PBXKeyEquivalent=key-equiv}%%% sets
the key equivalent for the menu item to key-equiv.
If not set, the menu item will have no key equivalent. A key-equiv begins
with characters specifying the modifiers and ends with a character
that will actually be the key equivalent. Modifier characters are:
@is Command~is Option^is Control$is Shift
Most key equivalents should begin with @.
Modifier characters are recognized until the first non-modifier
character. The rest is the actual key. If the key is also a modifier character,
precede it with a \.
For example @b is Command-B,
and @~\@ is Command-Option-@.
Remember that a menu script definition file must be Unicode (UTF-8)
if it contains non-ASCII characters (such as function keys) as key
equivalents. Note that you can insert a function key into a file
by pressing Control-Q and then the function key (such as Home, F5,
or Page Up).
Specifying Where to Get Input
%%%{PBXInput=input-treatment}%%% specifies
where the script gets its input for stdin.
If not set, the script gets no input. The possible values for input-treatment are:
Noneuses no inputSelectionuses the selected text as inputAllTextuses all the text in the window as input
Specifying Where to Place Output
%%%{PBXOutput=output-treatment}%%% specifies
where to send the output from the script. If not set, the output
is discarded. The possible values for output-treatment are:
Discarddiscards any outputReplaceSelectionreplaces the current selected text with the outputReplaceAllTextreplaces the complete text with the outputInsertAfterSelectioninserts the output after the currently selected textAppendToAllTextappends output to the end of the complete textSeparateWindowshows output in a separate window (currently an alert panel)Pasteboardputs the output on the pasteboard
Specifying Script Arguments
%%%{PBXArgument=arg}%%% specifies
an argument to pass to the script. You can use this expansion zero
or more times, each one adds a new argument to pass to the script.
Specifying How to Display the Menu Item’s Output
%%%{PBXIncrementalDisplay=flag}%%% specifies
whether to display the script’s output as it arrives. If flag is YES and
the output goes to the text view (that is, not to a separate window
or the clipboard), then the output is displayed as it arrives. If flag is NO,
the output is displayed after the script finishes. The default is NO.
Placing Multiple Menu Items in One Script
%%%{PBXNewScript}%%% signals
the beginning of a new script. Use this directive if you want to
define more than one menu item, each with its own settings, in a
single script. When this directive is encountered, all the previous
directives are considered complete, a menu command is created, and
everything is reset to start specifying settings for a new menu
item.
Pre-Execution Script Variable Expansion
Menu Scripts can also contain a variety of special variables that will be expanded by Xcode each time the script is executed. Several variables are supported.
Getting Text From the Active Window
These variables are replaced by text in the active window:
%%%{PBXSelectedText}%%$is replaced by the selected text in the active text object.%%%{PBXAllText}%%%is replaced by the entire text in the active text object.
The text is expanded verbatim with no quoting. In most shells this would be fairly dangerous because the selection might include single or double quotes or any number of other special shell characters. One safe way to use this in a Bourne shell script, for example, is to have it expand within "here-doc" style input redirection like so:
cat << EOFEOFEOF |
%%%{PBXSelectedText}%%% |
EOFEOFEOF |
The above script would simply print the selected text to the standard output.
Getting Information on the Active Window’s Contents
These variables are replaced by information on the text in the active window:
%%%{PBXTextLength}%%%is replaced by the number of characters in the active text object.%%%{PBXSelectionStart}%%%is replaced by the index of the first character in the selection in the active text object.%%%{PBXSelectionEnd}%%%is replaced by the index of the first character after the selection in the active text object.%%%{PBXSelectionLength}%%%is replaced by the number of characters in the current selection in the active text object.
Getting the Pathname for the File in the Active Window
%%%{PBXFilePath}%%% is
replaced by the path to the file for the active text object, if
it can be determined. This may not be accurate. Xcode tries to find
the file path first by walking up the responder chain looking for
an NSWindowController that has an NSDocument. If it finds one it
will use the document's fileName. If it
does not find one, it will use the representedFilename of
the window, if it has one.
Note that this implies that sometimes this will expand to nothing and sometimes it may expand to a file name that is not really a text file containing the text of the active text object. In Xcode text file editors, this works correctly, in other text areas in Xcode (like the build log or any text field) it will not do anything reasonable.
Getting the Pathname for the Utility Scripts
%%%{PBXUtilityScriptsPath}%%% is
replaced by the path to the folder that contains a number of built
in utility scripts and commands that can be used from user scripts
to provide functionality such as using a dialog to ask the user
for a string or to ask the user to choose a folder or file, or to
add to the menu bar of the host application. See below for descriptions of
the available utility scripts.
Special User Script Output Markers
When a User Script is done executing, Xcode scans the output for certain special markers. Currently only one marker is supported.
%%%{PBXSelection}%%% specifies
an exact selection within the output. By default Xcode will set
the selection to be an insertion point after all the newly inserted
output text. But if the output contains one or two instances of
this special marker, it will use them to determine the selection.
If there is one such marker, it identifies an insertion point selection.
If there are two, all the text between them is selected. The markers
are removed from the output.
Built in Utility Scripts
Xcode provides several useful utility scripts that are built-in
to Xcode itself. These scripts can be used in menu definition file
scripts or in MPW-style worksheet content. To use one of these scripts,
use the %%%{PBXUtilityScriptsPath}%%% expansion
variables. For an example, see “Working With Built-in Utility Scripts.”
Specifying a String
AskUserForStringDialog [default-string]
Displays a dialog in the active application and returns the string that the user enters. If supplied, default-string is the initial contents of the text field.
Choosing an Existing File or Folder
AskUserForExistingFileDialog [prompt-string]
AskUserForExistingFolderDialog
[prompt-string]
Displays a standard open dialog and returns the path of the file or folder that the user chooses. If supplied, prompt-string is the prompt in the dialog. Otherwise a default prompt is used.
Choosing a New File
AskUserForNewFileDialog [prompt-string [default-name]]
Displays a standard save dialog and returns the path of the new file. If supplied, prompt-string is the prompt in the dialog. Otherwise, a default prompt is used. If supplied, default-name is the default name for the new file
Choosing an Application
AskUserForApplicationDialog [title-string [prompt-string]]
Displays an application picker dialog and returns path of the application the user chose. If supplied, title-string is the title for the dialog. Otherwise, a default title is used. If supplied, prompt-string is the prompt in the dialog. Otherwise, a default prompt is used.
Adding a Menu Item From Any Script File
SetMenu add script script menu-title key-equiv
input-treatment output-treatment index [menu-path ...]
Adds a new menu item to an existing menu in Xcode. The menu
item has the name menu-title, and
the key equivalent key-equiv. (Use "" for
no key equivalent.) When the user chooses this command, it invokes
the script script, getting its input
from input-treatment and placing
its output in output-treatment. The
new item is inserted at index in
the menu identified by menu-path. If you don’t specify menu-path the
item appears in the main menu bar. menu-path contains
the titles of menus and submenus that lead to the desired menu.
index is a zero-based index
starting at the end of all the original items in the menu. For example,
the index 0 in the File
menu would generally be the first item after Print (usually the
last item in the File menu of an application.) Index 2 would
be after the second custom item in a menu. Use negative indices
to count from the end of a menu. Index -1 means
at the end, and Index -2 means
right before the last item.
The key-equiv, input-treatment,
and output-treatment arguments use
the same syntax as the values of the menu definition file directives PBXKeyEquivalent, PBXInput,
and PBXOutput respectively.
For example, if input-treatment is Selection,
the selected text is the input for the new menu item's script.
This is the most complicated form of the SetMenu command.
Usually it is better to use the next form in conjunction with menu
script definition files.
Adding a Menu Item From a Menu Definition Script
SetMenu add scriptfile script-path index [menu-path ...]
Adds new menu items to an existing menu in Xcode. The items are read from script-path. See the menu script definition files notes above for details on the file format. Details such as the menu titles key equivalents, and input and output treatment are defined within the file. The new items are inserted at the given index in the menu specified by menu-path. If you don’t specify menu-path the item appears in the main menu bar. menu-path contains the titles of menus and submenus that lead to the desired menu.
index is a zero-based index
starting at the end of all the original items in the menu. For example,
the index 0 in the File
menu would generally be the first item after the Print (usually
the last item in the File menu of an application.) Index 2 would
be after the second custom item in a menu. Use negative indices
to count from the end of a menu. Index -1 means
at the end, and Index -2 means
right before the last item
Adding a Submenu
SetMenu add submenu submenu-name index [menu-path ...]
Adds a new submenu to an existing menu in Xcode. The submenu's title is submenu-name. Initially, it has no items. The new submenu is inserted at index in the menu specified by the menu-path. If you don’t specify menu-path the item appears in the main menu bar. menu-path contains the titles of menus and submenus that lead to the desired menu.
index is a zero-based index
starting at the end of all the original items in the menu. For example,
the index 0 in the File
menu would generally be the first item after the Print (usually
the last item in the File menu of an application.) Index 2 would
be after the second custom item in a menu. Use negative indices
to count from the end of a menu. Index -1 means
at the end, and Index -2 means
right before the last item
Adding a Menu Separator
SetMenu add separator index [menu-path ...]
Adds a new separator to an existing menu in Xcode. The new separator is inserted at index in the menu specified by the menu-path. If you don’t specify menu-path the item appears in the main menu bar. menu-path contains the titles of menus and submenus that lead to the desired menu.
index is a zero-based index
starting at the end of all the original items in the menu. For example,
the index 0 in the File
menu would generally be the first item after the Print (usually
the last item in the File menu of an application.) Index 2 would
be after the second custom item in a menu. Use negative indices
to count from the end of a menu. Index -1 means
at the end, and Index -2 means
right before the last item
Removing a Custom Menu Item
SetMenu remove item index [menu-path ...]
Removes a custom item from an existing menu in Xcode. The custom item at index in the menu specified by the menu-path. If you don’t specify menu-path the item is removed from the main menu bar. menu-path contains the titles of menus and submenus that lead to the desired menu.
index is a zero-based index
starting at the end of all the original items in the menu. For example,
the index 0 in the File
menu would generally be the first item after the Print (usually
the last item in the File menu of an application.) Index 2 would
be after the second custom item in a menu. Use negative indices
to count from the end of a menu. Index -1 means
at the end, and Index -2 means
right before the last item
Only items and submenus added by a SetMenu command
may be removed by the SetMenu remove item command.
You cannot remove Xcode's real menu items.
Removing All Custom Menu Items From a Menu
SetMenu remove all [menu-path ...]
Removes all custom items from an existing menu in Xcode. All custom items in the menu identified by the given menu-path are removed. If you don’t specify menu-path the item is removed from the main menu bar. menu-path contains the titles of menus and submenus that lead to the desired menu.
This command applies to items and custom submenus, but does
not recurse into original submenus. For example, if you added an
item to the File menu and you added a whole submenu called My Scripts
to the main menu bar, SetMenu remove all removes
the My Scripts submenu, but does not remove the custom item in the
File menu. SetMenu remove all File removes
the custom item from the File menu.
Only items and submenus added by a SetMenu command
can be removed by the SetMenu remove all command.
You cannot remove Xcode's real menu items.
© 2004, 2006 Apple Computer, Inc. All Rights Reserved. (Last updated: 2006-11-07)