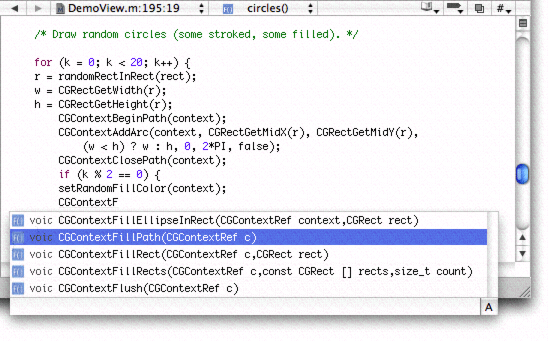Legacy Document
Important: The information in this document is obsolete and should not be used for new development.
Code Completion
Xcode includes a feature, called Code Sense, which maintains a rich store of information about the symbols defined in your project and its included files. Xcode uses this feature as a basis for code completion. Xcode supports code completion for C, C++, Objective-C, Objective-C++, Java, and AppleScript.
When you are writing code, you often must type out or copy and paste long identifier names and lists of arguments. Code completion offers you a shortcut. As you type the beginning of an identifier or a keyword, Xcode suggests likely matches, based on the text you have already typed and the surrounding context of the file. This chapter describes how to use code completion and how to set code completion options. It also describes text macros, a feature that provides shortcuts for inserting common code constructs, using the code completion mechanism.
Note: Code completion relies on the symbolic index created for your project. If you disable indexing, code completion does not work.
In this section:
Using Code Completion
Changing Code Completion Settings
Text Macros
Using Code Completion
As you type, Xcode builds a list of likely symbol names, based on the text you have already typed and the surrounding context of the file. If completion suggestions are available, Xcode indicates this by underlining the text that you have entered. You can view and select from the possible matches by:
Bringing up the completion list and choosing a symbol name. Pressing the Escape key or choosing Edit > Completion List brings up a list of all of the possible matches for the current context. For functions and methods, this includes the return type as well as the function or method prototype. The button in the bottom-right corner of the completion list lets you toggle the sort order of the completion suggestions. By default, the list is sorted alphabetically, indicated by the letter “A” in this button. You can also choose to sort the list according to relevance ranking; click the button to change the sort order.
You can choose the appropriate match from this list or continue typing to narrow the list further. To enter a symbol from the completion list, select it and hit Return or Tab. Xcode enters the remaining text for you and optionally inserts placeholders for any necessary function or method arguments.
The completion list stays open until you select a completion suggestion or dismiss the list by typing the completion key or choosing Edit > Completion List again.
Cycling through the available completions. Instead of bringing up a list of all completions, can you choose to have Xcode insert the next available completion directly in your code. When you choose Edit > Next Completion or type Control-period, Xcode inserts and selects the first completion in the completion list, without displaying the entire list. Choosing Edit > Next Completion or typing Control-period again replaces the previous completion with the next completion in the list, and so forth. In this way, you can cycle through the available suggestions until you get the correct symbol name.
Xcode uses information about symbols and their scope within your code to determine the contents of the completion list. When there are syntax errors in the context, Xcode limits its scope analysis to the current code line.
Xcode also provides keyboard shortcuts for common code completion tasks. For example, to bring up the completion list, you can type Escape. To move to the next argument in a declaration that Xcode has completed for you, type Control–slash. To change the keyboard shortcuts associated with these commands, open the Key Bindings pane of Xcode Preferences, as described in “Customizing Key Equivalents.” In the Text Key Bindings pane, change the key sequences associated with the Code Sense actions. These are Code Sense Complete List, Code Sense Next Completion, Code Sense Previous Completion, Code Sense Select Next Placeholder and Code Sense Select Previous Placeholder.
Changing Code Completion Settings
The previous section describes the default interface for code completion. However, Xcode provides a number of options for customizing code completion behavior. Code completion settings apply to all projects that you open.
You can control how much or how little information Xcode gives you as you type. To control how code completion suggestions are made, use the following options:
Select “Indicate when completions are available” to have Xcode indicate when it has suggestions for matching symbols by underling the text you have typed. This option is enabled by default. If you turn it off, completions are still available to you, but Xcode does not underline the text. You can open the completion list to see suggestions, or cycle through the available completions, as described in the previous section.
Select “Automatically suggest on member call / access” to have Xcode automatically display the completion list when in the context of a function or method call, or when accessing the members of a data structure. If you choose this option, you can also specify the amount of the delay, after you stop typing, before Xcode displays the completion list. Specify the amount of time, in seconds, of this delay in the “Suggestion delay” field. By default, this delay is half a second.
Xcode also lets you control how functions and methods are completed. To have Xcode insert the name, as well as placeholders for the arguments to the function or method, select “Insert argument placeholders for completions.”Otherwise, Xcode only inserts the name of the function or method. This option is on by default.
To choose how functions and methods are displayed in the completion list, use the “Show arguments in pop-up list” option. Select this option to have Xcode display functions and methods with their list of arguments in the completion list. Otherwise, Xcode only displays the function or method name. This option is on by default.
Text Macros
Using code completion to automatically complete symbol names
saves you a lot of typing. In the course of writing source code,
however, you still spend a lot of time typing the same basic code
constructs—such as alloc and init methods
in Objective-C programs, for example—over and over again. To help
you with this, Xcode includes a set of text macros. Text macros
let you insert common constructs and blocks of code with a menu
item or keystroke, instead of typing them in directly.
You can insert a text macro in either of the following two ways:
Choose Edit > Insert Text Macro and then choose a text macro from one of the language-specific menus. Xcode provides built-in text macros for common C, C++, Objective-C, Java, and HTML constructs.
Type the completion prefix for the text macro and use code completion to insert the remaining text, just as you would complete a symbol name. Each text macro provided by Xcode has a completion prefix, a string that Code Sense uses to identify the text macro. When you type this string, Xcode includes the text macro in the completion list; you can select it from this list or cycle through the appropriate completions, as described in “Using Code Completion.”
The inserted text includes placeholders for arguments, variables, and other program-specific information. For example, choosing Edit > Insert Text Macro > C > If Block inserts the following text at the current insertion point in the active editor:
if (<#condition#>) { |
<#statements#> |
} |
Replace the placeholders <#condition#> and <#statements#> with
your own code. You can cycle through the placeholders in a text
macro in the same way you can cycle through function arguments with
code completion. A text macro can also define one placeholder to be
replaced with the current selection, if any. When you select text
in the active editor and insert a text macro, Xcode substitutes
the selected text for this placeholder. For the If Block text macro
described above, Xcode substitutes the selected text for the <#statements#> placeholder.
For example, if the current selection in the text editor is CFRelease(someString);, inserting
the If Block text macro gives you the following:
if (<#condition#>) { |
CFRelease(someString); |
} |
If there is no selection, Xcode simply inserts the <#statements#> placeholder,
as in the previous example.
Some text macros have several variants. For example, the text
macro for inserting an HTML heading has variants for the different
levels of headings. For text macros that have multiple variants,
repeatedly choosing that text macro from the Insert Text Macro menus cycles
through the different versions of that macro. For example, choosing
Insert Text Macro > HTML > Heading a single time inserts <$(h1)><#!text!#></$(h1)>;
choosing it again inserts <$(h2)><#!text!#></$(h2)>.
© 2004, 2006 Apple Computer, Inc. All Rights Reserved. (Last updated: 2006-11-07)