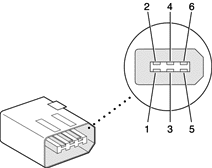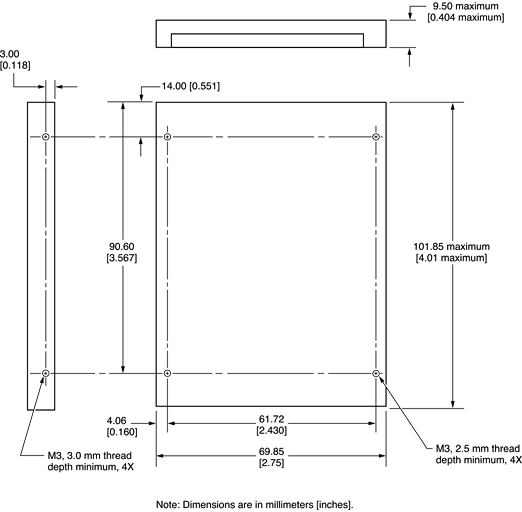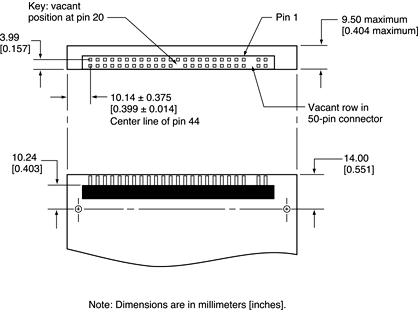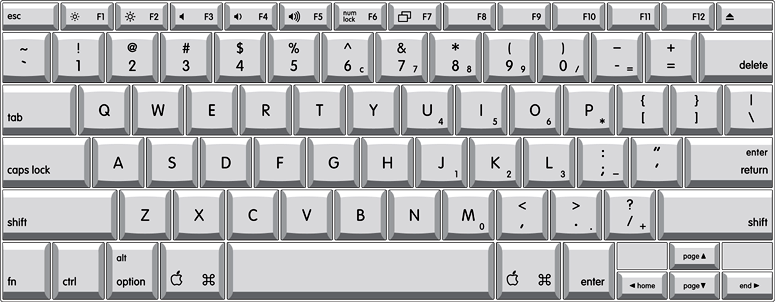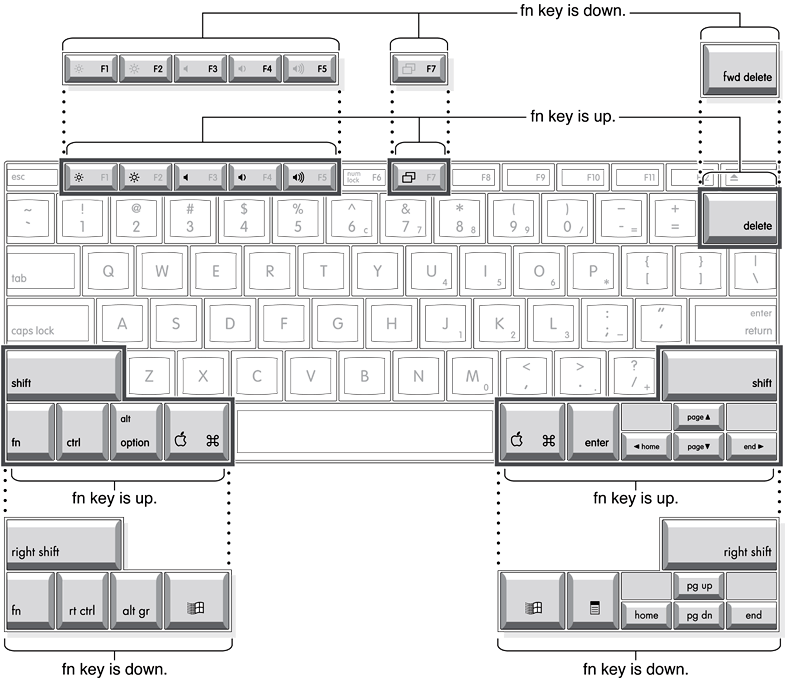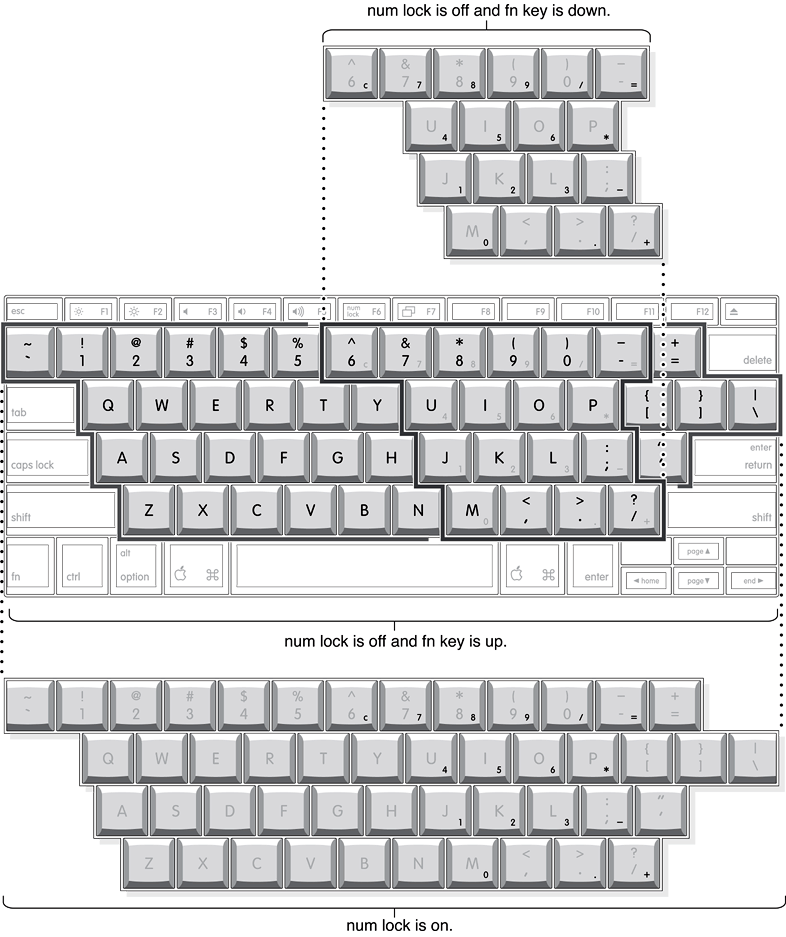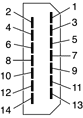Devices and Ports
This chapter describes both the built-in I/O devices and the ports for connecting external I/O devices. Each of the following sections describes an I/O port or device.
In this section:
USB Ports
FireWire 400 Port
Ethernet Port
Internal Modem
AirPort Extreme Card
Bluetooth Technology
Hard Disk Drive
DVD-ROM/CD-RW Combo Drive
DVD-R/CD-RW SuperDrive (Optional)
Trackpad
Keyboard
Flat-Panel Display
Dual Display and Mirror Mode
External Display Port
Sound System
USB Ports
The PowerBook G4 –12 inch computer has two Universal Serial Bus v1.1 (USB) ports that can be used to connect additional I/O devices such as a USB mouse, printers, scanners, and low-speed storage devices. The USB ports are located on the left side of the computer.
For more information about USB on Macintosh computers, please refer to Apple Computer’s Mac OS USB DDK API Reference and the other sources listed in “USB Interface.”
USB Connector
The USB port uses a USB Type A connector, which has four pins. Two of the pins are used for power and two for data. Figure 3-1 is an illustration of a Type A USB port. Table 3-1 shows the pin assignments.
Pin | Signal name | Description |
|---|---|---|
1 | VCC | +5 VDC |
2 | D– | Data – |
3 | D+ | Data + |
4 | GND | Ground |
The PowerBook G4 –12 inch computer provides power for the USB ports at 5 V and up to 500 mA each.
Each USB port supports both low-speed and high-speed data transfers, at up to 1.5 Mbps and 12 Mbps, respectively. High-speed operation requires the use of shielded cables.
The Macintosh USB system software that comes with the PowerBook G4 –12 inch computer supports all four data transfer types defined in the USB specification.
USB Technology
The USB ports include power saving modes, support of USB mass-storage devices, and an OHCI controller.
Wake on Connect and Resume
The Intrepid IC contains special circuitry that allows the computer to wake from sleep mode on connect, disconnect, and resume events. Compatible USB devices should support the USB-suspend mode defined in the USB specification. Information about the operation of USB-suspend mode on Macintosh computers is included in the Mac OS USB DDK API Reference.
USB Storage Devices
Class drivers are software components that are able to communicate with many USB devices of a particular kind. If the appropriate class driver is present, any number of compliant devices can be plugged in and start working immediately without the need to install additional software. The Mac OS for the PowerBook G4 –12 inch computer includes USB Mass Storage Support 1.3, a class driver that supports devices that meet the USB Mass Storage Class specification. For information about USB support on the Macintosh, see the references in “USB Interface.”
USB Controller
The PowerBook G4 –12 inch computer uses an Open Host Controller Interface (OHCI) controller for USB communication. Some early USB devices (most notably keyboards) can’t interoperate with an OHCI controller. Those devices are not supported by the Macintosh USB system software.
FireWire 400 Port
The PowerBook G4 –12 inch computer has one external FireWire 400 IEEE 1394a port. The FireWire 400 port
supports serial I/O at 100, 200, and 400 Mbps (megabits per second)
provides up to 7 watts of peak power when the computer system is on or the power adapter is connected.
supports booting the system from a mass storage device
supports target disk mode (TDM)
The FireWire 400 hardware and software provided with the PowerBook G4 –12 inch computer are capable of all asynchronous and isochronous transfers defined by IEEE standard 1394a.
FireWire 400 Connector
The FireWire 400 connector has six contacts, as shown in Figure 3-2. The connector pin assignments are shown in Table 3-2.
The FireWire power pin provides a maximum voltage of 12.6 V (no load) and up to 7 W peak power. Power is supplied to the FireWire port when
the computer is awake or asleep with the power adapter connected
the computer is awake on battery power with the power adapter not connected
Power is not supplied to the FireWire port when
the computer is shutdown; or is asleep with the power adapter not connected
The signal pairs are crossed in the cable itself so that pins 5 and 6 at one end of the cable connect with pins 3 and 4 at the other end. When transmitting, pins 3 and 4 carry data and pins 5 and 6 carry clock; when receiving, the reverse is true.
FireWire Device Programming
A generic driver for mass storage devices is included in the system software. This driver is used only when a vendor-specific driver cannot be found. Apple recommends that users install vendor-provided drivers for maximum performance and functionality.
A driver for DV (digital video) is included in QuickTime 4.0 and later versions.
The PowerBook G4 –12 inch computer can boot from a FireWire storage device that implements SBP-2 (Serial Bus Protocol) with the RBC (reduced block commands) command set. Detailed information is available only under non-disclosure agreement; contact Developer Technical Support at dts@apple.com.
When connected to another computer by a FireWire bus, the PowerBook G4 –12 inch computer can operate as a mass storage device. See “Target Disk Mode.”
For additional information about the FireWire 400 interface and the Apple APIs for FireWire 400 device control, refer to the resources listed in “FireWire 400 Interface.”
Ethernet Port
The PowerBook G4 –12 inch computer has a built-in 10/100 Mbps Ethernet port. The user can connect it to either a 10Base-T or a 100Base-T hub; the port will automatically sense which type of hub is connected.
The connector for the Ethernet port is a shielded RJ-45 connector near the left side of the computer. Table 3-3 shows the signals and pins on the connector.
When connecting two computers using Ethernet, a crossover cable is not required; circuits in the PHY detect the type of connection and switch the signal configuration as required.
The Ethernet interface in the PowerBook G4 –12 inch computer conforms to the ISO/IEC 802.3 specification, where applicable.
Internal Modem
The PowerBook G4 –12 inch computer comes with a built-in modem.The connector for the modem is an RJ-11 connector on the left side of the computer.
The modem has the following features:
modem bit rates up to 56 Kbps (V.34, V.90, and V.92 support)
fax modem bit rates up to 14.4 Kbps
The modem appears to the system as a serial port that responds to the typical AT commands. The modem provides digital sound output data to the Intrepid IC for monitoring the progress of the modem connection.
Note: Apple’s implementation of V.92 does not support outgoing Modem On Hold. By default, PCM stream is turned off.
AirPort Extreme Card
The PowerBook G4 –12 inch computer supports the 54 Mbps AirPort Extreme Card, an internal wireless LAN module. The AirPort Extreme Card is available as a build-to-order option or as a user-installable upgrade through The Apple Store.
By communicating wirelessly with a base station, the AirPort Extreme Card can be used for internet access, email access, and file exchange. A base station provides the connection to the internet or the bridge between the wireless signals and a wired LAN or both. The AirPort Extreme Base Station has connectors for a wired LAN, a a DSL or cable modem, or a standard telephone line using the optional 56K modem that is built-in on some models.
AirPort Extreme transmits and receives data at speeds up to 54 Mbps. Airport Extreme is also compatible with other devices that follow the IEEE 802.11b standard, including PC's. For more information about compatibility, see the reference at “Wireless Networks.”
Note: As is the case with the existing IEEE 802.11b standard, actual data throughput speeds will be lower than the indicated maximum connection speeds. Inherent in wireless LAN systems, bandwidth overhead is required for wireless routing, scrambling, security, error correction, and other processes.
Data Security
AirPort Extreme has several features designed to maintain the security of the user’s data.
In 802.11b mode, the system uses direct-sequence spread-spectrum (DSSS) technology that uses a multi-bit spreading code that effectively scrambles the data for any receiver that lacks the corresponding code.
The system can use an Access Control List of authentic network client ID values (wireless and MAC Addresses) to verify each client’s identity before granting access to the network.
When communicating with a base station, AirPort Extreme is capable of using 64-bit or 128-bit WEP encryption to encode data while it is in transit. Additional security features may be available via firmware upgrades as 802.11b standards are ratified by IEEE or as the 802.11g draft standard matures.
The AirPort Extreme Base Station can be configured to use NAT (Network Address Translation), protecting data from would-be Internet hackers.
The AirPort Extreme Base Station can authenticate users by their unique Ethernet IDs, preventing unauthorized machines from logging into the network. Network administrators can take advantage of RADIUS compatibility, used for authenticating users over a remote server. Smaller networks can offer the same security using a local look-up table located within the base station.
AirPort Hardware
The AirPort Extreme Card is a wireless LAN module based on the IEEE draft specification of the 802.11g standard using both OFDM (orthogonal frequency-division multiplexing) and DSSS technologies. Using DSSS, AirPort Extreme is interoperable with PC-compatible wireless LANs that conform to the 802.11b standard at speeds of 11 Mbps, 5.5 Mbps, 2 Mbps, and 1 Mbps. Using OFDM, AirPort Extreme is compatible with all 802.11g draft standard speeds.
Two AirPort antennas are built into the computer’s cover, on either side of the flat-panel display. One antenna is always used for transmitting. Either of the two antennas may be used for receiving. Using a diversity technique, the AirPort Extreme Card may select the antenna that gives the best reception.
AirPort Software
Software that is provided with the AirPort Extreme Card includes
AirPort Setup Assistant, an easy-to-use program that guides through the steps necessary to set up the AirPort Extreme Card or set up an AirPort Base Station.
Users can switch between wireless networks and can create and join peer-to-peer networks. These functions are accessed via System Preferences or the AirPort status menu (which first must be activated in System Preferences).
AirPort Admin Utility, a utility for advanced users and system administrators. With it the user can edit the administrative and advanced settings needed for some advanced configurations.
Bluetooth Technology
Bluetooth is an open specification that enables short-range wireless connections between desktop and laptop computers and a host of other peripheral devices. Bluetooth support is built into Mac OS X and compliant with Bluetooth specification v1.1. It operates on a globally available 2.4 GHz frequency band (ISM band) for worldwide compatibility and has a maximum throughput of 1Mbps.
The Bluetooth technology supports the following profiles:
synchronization —enables synchronization of devices over Bluetooth
serial —provides a wireless serial connection to other Bluetooth devices
dial-up networking (DUN) — enables a mobile phone to act as a modem
object push —enables the transfer of files between Bluetooth devices
Bluetooth shares the internal antennas with the AirPort Extreme Card. For more information on Bluetooth technology, refer to “Bluetooth.”
Hard Disk Drive
The storage capacity of the internal hard disk drive is 40 GB, with a 60 GB drive available as an option. The drive uses the Ultra ATA-100 (IDE, integrated drive electronics) interface and is ATA-5 compatible. Data Transfer Mode for the drive is ATA-100.
The software that supports the internal hard disk is similar to that in previous models with internal IDE drives and includes DMA support. For the information about that software, see the references in “ATA Devices.”
Hard Disk Dimensions
Figure 3-3 shows the maximum dimensions of the hard disk and the location of the mounting holes. The minimum clearance between any conductive components on the drive and the bottom of the mounting envelope is 0.5 mm.
Hard Disk Connector
The internal hard disk has a 48-pin connector that carries both the ATA signals and the power for the drive. The connector has the dimensions of a 50-pin connector, but with one row of pins removed, as shown in Figure 3-4. The remaining pins are in two groups: pins 1–44, which carry the signals and power, and pins 45–48, which are reserved. Pin 20 has been removed, and pin 1 is located nearest the gap, rather than at the end of the connector.
Signal Assignments
Table 3-4 shows the signal assignments on the 44-pin portion of the hard disk connector. A slash (/) at the beginning of a signal name indicates an active-low signal.
ATA Signal Descriptions
Table 3-5 describes the signals on the ATA hard disk connector.
The built-in ATA devices are connected to the I/O bus through bidirectional bus buffers.
DVD-ROM/CD-RW Combo Drive
The computer has a slot-loading, combination DVD-ROM and CD-RW drive. The drive can read DVD media and read and write CD media, as shown in Table 3-6. The DVD-ROM/CD-RW Combo drive also provides DVD-Video playback with DVD MPEG2 decode.
Media type | Reading speed | Writing speed |
|---|---|---|
DVD-ROM | 8x (CAV) | – |
CD-R | 24x (CAV) | 24x (CLV) Zone |
CD-RW | 24x (CAV) | 10x (CLV) |
CD or CD-ROM | 24x (CAV) | – |
Important: The DVD-ROM/CD-RW drive supports only 12 cm disc media. It does not support 8 cm discs or noncircular media.
Digital audio signals from the DVD-ROM/CD-RW Combo drive can be played through the sound outputs under the control of the Sound Manager.
The DVD-ROM/CD-RW Combo drive is an ATAPI drive and is device-selected as master in an ATA device configuration.
DVD-R/CD-RW SuperDrive (Optional)
The slot-loading DVD-R /CD-RW Apple SuperDrive drive is available as an option.
The SuperDrive can read and write DVD media and CD media, as shown in Table 3-7. The DVD-R/CD-RW drive also provides DVD-Video playback. The G4 microprocessor provides the MPEG 2 decoding.
The SuperDrive writes to DVD-R 4.7 gigabyte General Use media. These discs are playable in most standard DVD players and computer DVD-ROM drives. For a list of players tested by Apple for playability, refer to
http://www.apple.com/dvd/compatibility/.
For compatibility information regarding recordable DVD formats, refer to
http://dvddemystified.com/dvdfaq.html#4.3
Digital audio signals from the SuperDrive can be played through the sound outputs under the control of the Sound Manager.
The SuperDrive is an ATAPI drive.
Trackpad
The pointing device in PowerBook G4 –12 inch computer is a trackpad. The trackpad is a solid-state device that emulates a mouse by sensing the motions of the user’s finger over its surface and translating those motions into digital signals.
A single button below the trackpad is used to make selections. Alternatively, the user can tap and double tap on the pad itself. As described in the user’s manual, the trackpad responds to one or two taps on the pad itself as one or two clicks of the button. The user can tap and drag on the trackpad in much the same manner as clicking and dragging with the mouse.
Keyboard
The keyboard is a compact, low-profile design with a row of function keys and inverted-T cursor motion keys. A media eject key is located to the right of the function keys.
Access to internal components and expansion connectors is no longer via the keyboard, so the keboard is not latched for removal. Access to internal components is via the RAM expansion slot and is explained in “The RAM Expansion Slot.”
Keyboard Illustrations
Figure 3-5 shows a diagram of the keyboard. Figure 3-6 shows the alternate modes of operation of the function and control keys. Figure 3-7 shows the embedded numeric keypad.
Figure 3-6 and Figure 3-7 include duplicate versions of some keys in order to show their alternate modes of operation. In some cases, the alternate key captions shown in the figures do not appear on the keyboard. For a diagram of the keyboard, refer to Figure 3-5.
Changing the Operation of the Keyboard
Several of the keys on the keyboard have more than one mode of operation.
Function keys F1–F7 can also control the functions listed in Table 3-8.
Certain control keys can be used as page-control keys.
The keys on the right side of the keyboard can be used as a numeric keypad.
The next sections describe these groups of keys and the way their alternate modes of operation are selected by using the Fn key and the Num Lock key.
Using the Fn Key
Pressing the Fn key affects these keys: the function keys F1– F7, the embedded numeric keypad, certain modifier keys, and the delete key.
It toggles the function keys between their control-button operation and their F1–F7 functions, as shown in Table 3-8 and Figure 3-6.
It selects the embedded numeric keypad on the right portion of the alphanumeric keys, as shown in Table 3-9 and Figure 3-7.
It changes certain control keys, including the cursor control keys, to page control keys, as shown in Table 3-10 and Figure 3-7.
Holding down Fn and the delete key executes a forward delete action.
Note: User-programmable function key assignments were supported in Mac OS 9. In Mac OS X, the user must provide a third-party utility to enable the feature.
Using the Num Lock Key
Pressing the Num Lock key affects two sets of keys: the embedded keypad and the rest of the alphanumeric keys.
It selects the embedded numeric keypad, as shown in Table 3-9 and Figure 3-7.
It makes the rest of the alphanumeric keys functionless (NOPs), as shown in Figure 3-7.
The Embedded Keypad
A certain group of alphanumeric keys can also function as an embedded keypad. The user selects this mode by using the Fn key or the Num Lock key. Figure 3-7 shows the keys making up the embedded keypad and Table 3-9 lists them.
Key name | Keypad function |
|---|---|
6 | Clear |
7 | 7 |
8 | 8 |
9 | 9 |
0 | / (divide) |
- | = (equals) |
U | 4 |
I | 5 |
O | 6 |
P | * (multiply) |
J | 1 |
K | 2 |
L | 3 |
; | – (subtract) |
M | 0 |
, | NOP |
. | . (decimal) |
/ | + (add) |
When the embedded keypad is made active by the Num Lock key, the other alphanumeric keys have no operation (NOP), as shown in Figure 3-7. The affected keys include certain special character keys: plus and equal sign, right and left brackets, vertical bar and backslash, and straight apostrophe.
Other Control Keys
The cursor control keys can also be used as page control keys. Other control keys can take on the functions of certain keys on a PC keyboard, for use with PC emulation software. The Fn key controls the modes of operation of this group of keys. Table 3-10 is a list of these keys and their alternate functions. These control keys are also show in Figure 3-7.
Flat-Panel Display
The PowerBook G4 –12 inch computer has a built-in, color, flat-panel display. The display is backlit by a cold cathode fluorescent lamp (CCFL). The display uses TFT (thin-film transistor) technology for high contrast and fast response.
The display is 12.1 inches measured diagonally and displays 1024 by 768 pixels (XGA), showing up to millions of colors.
The graphics controller IC is an nVidia GeForce4 420 Go with 32 MB of video DDR SDRAM on the chip. It supports 3D acceleration and display depths up to 24 bits per pixel. When more graphics storage is needed, the graphics IC can also use part of main memory. For more information, see “Graphics IC.”
The graphics IC includes a scaling function that expands smaller-sized images to fill the screen. By means of the scaling function, the computer can show full-screen images at 1024 by 768, 800 by 600, or 640 by 480 pixels.
Dual Display and Mirror Mode
An external monitor or projection device connected to the computer can increase the amount of visible desktop space. This way of using an external monitor is called dual display to distinguish it from mirror mode, which shows the same information on both the external display and the built-in display. The F7 function key toggles between dual display and mirror mode.
The scaling function is available when the internal display and an external monitor are both operating and the mirror mode is selected. However, the external monitor could have black borders during mirroring, depending on the supported timings between the two displays and on the monitor’s selection algotithm. Both displays show full-sized images only when the display resolution for the external monitor is set to the internal display’s native resolution: 1024 by 768. Both displays can operate with other resolution settings, but in mirror mode, one of them will have a display that is smaller than the full screen and has a black border around it. With the resolution for the external monitor set to 640 by 480 or 800 by 600, the image on the internal display is smaller than its screen. For resolution settings larger than 1024 by 768, the image on the external monitor is smaller than its screen.
External Display Port
The PowerBook G4 –12 inch computer has a video output port for connecting an external video monitor or projector. The port supports both VGA and TV signals by means of adapters. The computer detects the type of adapter connected to it and programs the graphics IC to provide the appropriate type of video signals, as shown in Table 3-12. Table 3-11 provides a list of supported resolutions for analog monitors.
Adapter type | Video signals | Connector type(s) |
|---|---|---|
VGA | RGB | VGA 15-pin miniature D-type |
Video | Composite and S-video TV signals | RCA and S-video |
In mirror mode, resolutions supported are 640 by 480, 800 by 600, and 1024 by 768 pixels. In display mode, 1600x1200 resolution at 75 Hz refresh rate is supported. When either type of display adapter is connected, the settings for the resolutions are selectable in System Preferences.
Composite video and S-video signals can be displayed on either an NTSC display or a PAL display. When a display is connected by way of the video adapter, the computer detects the type of adapter and enables the composite and S-video outputs. The settings for the resolutions and standards (NTSC or PAL) are then selectable in System Preferences.
In mirror mode, the video output mirrors the flat panel display: internal and external video share the same buffer, and the hardware sends the image to both displays.
Video Display Connector
The video display connector is a 14-pin rectangular connector that is compatible with the Hosiden TCX3143. The connector pins are identified in Figure 3-8.
The PowerBook G4 –12 inch computer detects the type of display adapter that is plugged in and programs the graphics IC to route the appropriate video signals to the connector. The signal assignments on the video connector are shown in Table 3-13. The signal assignments for the video adapter are shown in Table 3-14.
The cable detect function on pin 13 is implemented by connecting pin 13 to ground in the video and VGA adapters. The computer detects which video or VGA adapter is present by reading its EDID (Extended Display Identification Data) via DDC. The EDID for video is in the adapter; the EDID for VGA is in the display.
The video display connector is compliant with the VESA specification (DDC version 3).
Older Monitors Not Supported
The computer supports current video monitors and is compatible with older monitors that use DDC for monitor identification. Some older monitors are not supported, including the following Apple monitors:
Multiple Scan 17
Multiple Scan 20
AudioVision 14
Apple Hi-Res RGB
Apple 16" Color
Apple Hi-Res Monochrome
Macintosh 12" RGB
Sound System
The 16-bit stereo audio circuitry provides sound input through the built-in microphone, the audio line in, the USB port, and sound output through built-in stereo speakers and the midrange-enhancer speaker and the audio minijack.
All audio is handled digitally inside the computer, including audio data from the optical drive and devices connected to the USB and FireWire 400 ports. Sound data is converted to analog form only for output to the internal speakers and the audio line out.
The sound circuitry handles audio data as 44.1 kHz 16-bit samples. If audio data sampled at a lower rate on another computer is played as output, the Sound Manager transparently upsamples the data to 44.1 kHz prior to sending the audio data to the sound circuitry.
Audio Line Out
The audio line out is located on the left side of the computer. The jack accepts a standard stereo mini-plug.
The stereo audio signals at the jack are configured to drive a pair of low-impedance stereo headphones. External powered speakers may also be connected to the audio line out.
The audio signals on the audio line-ou have the following electrical characteristics:
output impedance: 16 ohms each channel
minimum recommended load impedance: 32 ohms each channel
maximum level: 1.5 V rms (4.4 V P-P)
Audio Line In
The PowerBook G4 –12 inch computer has a stereo audio line in jack located on the left side of the computer next to the line out.
The audio inputs are designed to accept high-level audio signals: 2 Vrms or +8 dbu, which is the standard output level from CD and DVD players. The output level of some consumer audio devices is lower, often 0.1 Vrms or –10 dbu. Sound recordings made on the PowerBook G4 –12 inch computer with such low-level devices have more noise than those made with high-level devices. The user may obtain better results by connecting an amplifier between the low-level device and the computer’s audio input jack.
The audio input jack is a 3.5 mm miniature phone jack with the signals connected as follows:
Tip | Left-channel audio |
Ring | Right-channel audio |
Sleeve | Audio ground |
The sound line in has the following electrical characteristics:
maximum input signal amplitude 2 Vrms (5.65 Vpp), +8 dbu peak
input impedance at least 47 kilohms
channel separation greater than 60 dB
recommended source impedance 2 kilohms or less
ground noise rejection greater than 40 dB
frequency response 5 Hz to 20 kHz, +0.0, –0.5 dB
distortion below –80 dB
signal to noise ratio (SNR) greater than 90 dB (unweighted)
Internal Microphone
The computer has a built-in microphone located on the top left part of the case next to the escape key.
Internal Speakers
The PowerBook G4 –12 inch computer has a pair of stereo speakers located on the back of the cpu case and an internal midrange-enhancing speaker. The sound system provides parametric equalization for the speakers. The computer turns off the sound signal to the speakers when headphones are connected to the audio minijack.
Sound effects and output from other audio sources can be specified in the System Preferences Sound panel. An output device is displayed on the Sound panel when the computer detects that it is plugged in. The system default setting is the internal audio controller. Once the default is changed to a different device, it will remain the default as long as the device is plugged in.
Note: Unlike Mac OS 9, Mac OS X does not automatically switch to USB audio when the device is attached.
© 2003 Apple Computer, Inc. All Rights Reserved. (Last updated: 2003-01-31)