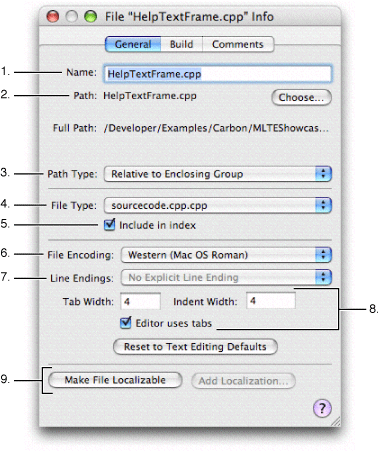Legacy Document
Important: The information in this document is obsolete and should not be used for new development.
Inspecting File Attributes
For each file, framework, and folder added to your project, Xcode stores a number of important settings, such as the path to the file and the file’s type. You can view and edit settings for file, framework, and folder references in the file reference inspector or Info window.
This chapter describes how to inspect file, folder, and framework references in your project. It also describes how to change the way in which Xcode handles a file by changing its type; and how to control the way a file is displayed and saved, by changing the file encoding and line ending.
In this section:
Inspecting File, Folder, and Framework References
Choosing File Encodings
Changing Line Endings
Overriding a File’s Type
Inspecting File, Folder, and Framework References
You can view and edit settings for file, framework, and folder references in the file reference inspector or Info window. To bring up the Info window, click the Info button in the project window toolbar. If you select more than one file reference, Xcode displays one Info window that applies to all selected files. Attributes whose values are not the same for all selected files are dimmed. Changing an attribute’s value applies that change to all selected file references.
The Info window for a file, folder, or framework reference or source group contains the following:
The General pane, shown below, lets you modify a number of basic file attributes, including filename, location, reference style, and so forth.
The Build pane lets you specify additional compiler flags for the file. The Build pane appears only when the file being inspected is a source code file. See “Per-File Compiler Flags” for more information on the contents of this pane.
The SCM pane lets you view SCM information for the file. This pane is only available for files under version control. See “Viewing Revisions” for more information.
The Comments pane lets you add notes, documentation, or other information about the file. See “Adding Comments to Project Items” for more information on adding comments.
Here is what you can see and edit in the General pane of the file reference inspector:
The Name field displays the file’s name. To rename the file, type the new name in this field.
The Path field shows the location of the file; that is, it shows the path to the file. To change this location, click the Choose button next to the path. You will get a dialog that lets you choose a new path.
The Path Type menu indicates the reference style used for the file. These reference styles are described in “How Files Are Referenced.” To change the way the file is referenced, choose a style from this menu.
The File Type menu lets you explicitly set the file’s type, overriding the actual file type of the file. How to change a file’s type is described further in “Overriding a File’s Type.”
The “Include in index” checkbox controls whether Xcode includes the file when it creates the project’s symbolic index. See “Code Sense” for more information.
The File Encoding menu specifies the character set used to save and display the file. File encodings are discussed further in “Choosing File Encodings.”
The Line Endings pop-up menu specifies the type of line ending used in the file. Line endings are discussed further in “Changing Line Endings.”
The next several options control tab and indent settings for the individual file. The Tab Width and Indent Width fields control the number of spaces that Xcode inserts when it indents your code or when you press the Tab key when you edit the file in the Xcode editor. To change either of these values, type directly in the field.
The “Editor uses tabs” setting indicates whether pressing the Tab key inserts spaces or a tab when you are editing this file in Xcode’s editor. Controlling indentation in the editor is discussed further in “Setting Tab and Indent Formats.”
The Reset to Text Editing Defaults restores the line ending, file encoding, tab and indent settings to Xcode’s built-in defaults.
The Make File Localizable and Add Localization buttons at the bottom of the pane let you customize files for different regions.
Choosing File Encodings
The file encoding of a file defines the character set that Xcode uses to display and save a file. If you type a character that isn’t in the file’s encoding, Xcode asks whether you want to change the encoding. Xcode uses the default single-byte string encoding, if possible (usually Mac OS Roman), or Unicode if the file contains double-byte characters.
To change the file encoding for one or more files, select
those files and open an inspector window. In the General pane of
the inspector window, choose the desired file encoding from the
File Encoding menu. Generally Unicode (UTF-8) is best for source
files and Unicode (UTF-16) is best for .strings files.
You can also change the file encoding of an open file by choosing
an item from the Format > File Encoding menu. When Xcode next
saves the file, it uses the new file encoding.
To choose the default file encoding for new files, open the Text Editing pane in the Xcode Preferences window and choose an encoding from the Default File Encoding menu.
Note: GCC,
the compiler used by Xcode for C, C++, and Objective-C, expects
its source files to contain only ASCII characters, with the exception
that comments and strings can contain any characters. Also, some
encodings use escape sequences to handle non-ASCII characters, and
those escape sequences can cause unexpected results when GCC interprets
them as ASCII. For example, some characters in the Japanese (Shift
JIS) encoding look like */ and
will end your comment before you intended. Unicode (UTF-8) avoids
this confusion.
Changing Line Endings
UNIX, Windows, and Mac OS use different characters to denote the end of a line in a text file. Xcode can open text files that use any of these line endings. By default, it preserves line endings when it saves text files. However, other utilities and editors may require that a text file use specific line-ending characters. You can change the type of line endings that Xcode uses for a single file, or you can change the default line ending style that Xcode uses for all new or existing files.
To change an individual file’s line endings, select the file in the project window and open the inspector. In the General pane of the inspector window, use the Line Endings menu to choose Unix Line Endings (LF), Classic Mac Line Endings (CR), or Windows Line Endings (CRLF).
To choose the default line endings used for all new or existing files, choose Xcode > Preferences, click Text Editing, and choose Unix (LF), Mac (CR), or Windows (CRLF) from the Line Encodings pop-up menus:
The “For new files” menu lets you choose the default line encoding that Xcode uses for all new files.
The “For existing files” menu specifies the type of line encoding that Xcode uses when saving existing files that you have opened for editing in Xcode. To have Xcode preserve line endings for existing files, choose “Preserve” from this menu; this is the default value for the menu.
Generally, you don’t need to worry about line endings. If you find that you must change line endings from the defaults assigned by Xcode, keep these guidelines in mind when deciding which line endings to use:
Most Mac OS development applications, including CodeWarrior and BBEdit, can handle files that use UNIX, Mac OS, or Windows line endings.
Many BSD command-line utilities, such as
grepandawk, can handle only files with UNIX line endings.
Overriding a File’s Type
By default, Xcode uses the type stored for a file on disk to determine how to handle that file. A file’s type affects which editor Xcode opens the file in, how the file is processed when you build a target that includes the file, and how Xcode colors the file when syntax coloring is enabled. You can change the way that Xcode handles a file by overriding the file’s type.
The File Type menu in the General pane of the file inspector lets you explicitly set the file’s type, overriding the actual file type of the file. The File Type menu lists all of the file types that Xcode is aware of; to set a file’s type, choose it from this menu. Choosing Default For File discards any explicit file type set for the file in Xcode and reverts to using the type stored for the file on disk.
For more information on how Xcode determines how to process files of a certain type, see “Build Rules” and “Adding Files to a Build Phase.” For more information on how Xcode chooses the editor to use for files of a certain type, see “Overriding How a File is Displayed.”
© 2004, 2006 Apple Computer, Inc. All Rights Reserved. (Last updated: 2006-11-07)